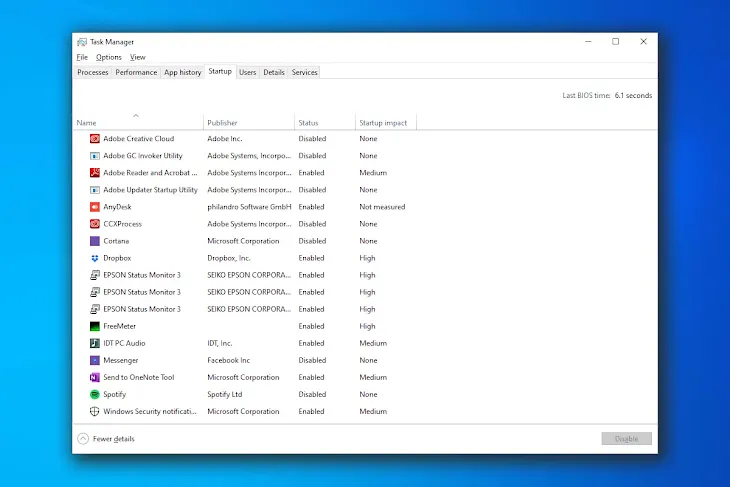6 Penyebab Komputer Lemot dan Membuatnya Agar Ngebut Kembali
Komputer terasa lemot a.k.a lambat tentu membuat pekerjaan menjadi terhambat dan terasa menyebalkan.
Bagaimana cara Mengatasi permasalahan komputer yang lambat?
Pada umumnya komputer yang di-maintenance dengan baik akan terasa lebih cepat, asal tahu cara memaksimalkan setiap komponen komputer didalamnya.
Sebelum menumpahkan kekesalan sebaiknya urungkan niat kamu ya 😊 Ketahui penyebab komputer lemot dan cara mengatasinya.

Hard disk adalah tempat dimana data komputer disimpan. Perangkat ini bekerja dengan menggunakan cakram yang berputar. Prinsip kerjanya, komputer akan membaca/tulis data pada permukaan piringan cakram.
Ketika kecepatan putaran cakram berkurang, maka efeknya komputer menjadi terasa lambat. Kecepatan putaran yang normal berada pada kisaran 7200 putaran perdetiknya.
Penurunan kecepatan ini dapat diakibatkan tidak stabilnya listrik yang keluar dari power supply, oleh karena itu mengganti power supply terkadang dapat meningkatkan kembali kecepatan putaran hard disk.
Beberapa penyebab hard disk menjadi lemot diantaranya
Arus Listrik yang Kurang Baik
Baik itu dari power supply atau dari listrik PLN atau keduanya. Untuk mengeceknya kamu dapat menggunakan avometer dan mengukur tegangan listrik yang keluar dari power supply dan PLN.
Jika arus PLN terlalu rendah (normalnya 220v~230v) maka kampu perlu memasang stabilizer atau stabilisator.
Jika arus listrik dari power supply yang kurang baik (tidak sesuai spesifikasi power supply), kamu perlu mengganti power supply baru.
Hard Disk Terlalu Penuh
Hard disk adalah penyimpanan yang tidak boleh terlalu penuh. Jika data hard disk sudah 95% terisi penuh, maka komputer akan kesulitan menulis pagefile yang dibutuhkan saat RAM penuh.
Komputer memiliki sistem penyimpanan temporer seperti di C:/Windows/Temp dan C:/Program Files/Common Files (dan beberapa tempat lain). Jika hard disk terlalu penuh, komputer akan kebingungan dan sering terjadi pesan error.
Parahnya kamu bisa kehilangan data dan Windows menjadi corrupt
Solusinya, selalu kurangi / bersihkan data yang kurang diperlukan untuk menjaga kapasitas hard disk tetap lapang (setidaknya <80%) dan jalankan defragmenter untuk menyusun ulang data-data yang terfragmentasi.
Terdapat Bad Sector
Permukaan cakram disk terkadang mengalami defect atau kerusakan sehingga ada bagian tertentu pada piringan yang tidak dapat di baca/tulis. Jika ini terjadi komputer akan bekerja ekstra untuk memutar cakram berulang-ulang.
Akibatnya komputer terasa lambat sekali. Ini bisa terjadi karena faktor cacat pabrik, permukaan piringan terdapat goresan, atau hard disk pernah mengalami benturan.
Pada beberapa kasus, hard disk yang sudah berumur tua (diatas 4 tahun) lebih sering mengalami gejala ini.
Bad sector juga bisa terjadi akibat seringnya komputer dimatikan paksa / dicabut arus listrik tanpa melakukan shutdown dengan semestinya.
Atau listrik PLN terlalu sering mati dan akibat fluktuasi tegangan pada arus listrik.
Bad sector terjadi karena adanya kejutan listrik kecil (spark) pada head hard disk yang merusak permukaan cakram.
Untuk mengetahui apakah terdapat Bad Sector pada hard disk, kamu bisa menggunakan software kesehatan hard disk seperti Hard Disk Sentinel.
Bila kesehatan hard disk menurun segera pindahkan data penting ke tempat aman, lalu ganti dengan yang baru.

kesehatan HDD yang termonitor buruk dari aplikasi HD Sentinel, segera backup data penting kamu
Pertimbangkan juga melakukan upgrade Hard Disk menjadi Solid State Drive (SSD), ini dapat membantu meningkatkan kecepatan penyimpanan hingga 10x.
Dan sangat dianjurkan bagi pengguna Windows 10 untuk melakukan upgrade drive penyimpanannya ke jenis SSD.
Namun sebelum membeli SSD ketahui terlebih dahulu kecocokannya dengan komputer yang kamu miliki agar tidak salah membeli karena beberapa tipe seperti NVMe tidak support ke beberapa jenis komputer.

tampilan Task Manager di Windows 10
Seringkali tanpa disadari, komputer bekerja ekstra ketika kita sedang menggunakannya. Hal ini bisa terjadi akibat adanya program / software yang bekerja di latar belakang tanpa sepengetahuan kita.
Penggunaan prosesor yang terlampau tinggi padahal kita hanya beraktivitas ringan seperti mengetik, sehingga komputer terasa sangat lemot.
Untuk memeriksa hal ini kamu bisa mengakses Task Manager atau Manajer Tugas dengan menekan tombol Ctrl+Alt+Del lalu pilih Proses
Pada Task Manager kita bisa melihat performa penggunaan Prosesor, Hard Disk dan RAM sehingga kita bisa menganalisis bagian mana yang membuat komputer melambat.
Beberapa program yang dapat bekerja di latar belakang tanpa kita sadari
Windows Update
Pengaturan windows terutama Windows 10 mengharuskan penggunanya senantiasa up to date dengan mengunduh data-data pembaruan penting untuk komputer kita.
Memang update windows diperlukan untuk menjaga stabilitas dan memperbaiki kekurangan yang ada pada sistem operasi.
Namun pembaruan ini acapkali datang diwaktu yang tidak tepat, akibatnya kita terganggu akibat komputer melambat.
Solusinya, kamu dapat mengatur jadwal pembaruan update windows pada jam-jam tertentu (yang dirasa lebih longgar) seperti saat malam hari atau menunda pembaruan sampai waktu / tanggal tertentu.
Pengaturan ini dapat dilihat pada Settings » Windows Update
Anti Virus
Sama seperti windows update, anti virus juga dapat bekerja di latar belakang. Ketika ada pembaruan seringkali program akan otomatis melakukan pengunduhan dari internet. Ini dapat membuat komputer melambat.
Pemeriksaan rutin seperti scheduled scan (scan terjadwal) juga bisa memengaruhi performa komputer. Bayangkan jika kamu sedang melakukan tugas penting namun komputer sibuk memeriksa seluruh file, tentu ini akan membuat lambat.
Solusinya, atur jadwal pemeriksaan rutin atau di non-aktifkan menjadi manual scan. Atau mengganti dengan program anti virus lain yang lebih baik.
Terkena Virus
Ada beberapa jenis varian virus yang bekerja dengan memanfaatkan prosesor komputer kita. Misalnya virus penambangan coin virtual (seperti bitcoin). Ketika program ini bekerja di latar belakang maka penggunaan prosesor akan meningkat drastis.
Akibatnya komputer menjadi super lambat, bahkan kadangkala terjadi freeze (membeku) sampai beberapa menit. Namun ketika internet diputuskan komputer menjadi lancar kembali.
Jika kamu mengalami gejala ini, segera lakukan pembersihan virus. Program anti virus yang baik dan terpercaya misalnya Kaspersky Internet Security atau Malwarebytes.
Berbeda dengan Hard Disk, Memori (RAM) adalah tempat penyimpanan data komputer sementara. Setiap komputer memiliki spesifikasi memori RAM yang berbeda-beda.
Komputer umumnya dilengkapi dengan memori RAM seperti 1 GB, 2 GB, 4 GB, 8 GB, 16 GB dan seterusnya. Kapasitas memori komputer bisa dilihat dari This PC » Properties atau bisa juga dari Task Manager (dengan menekan Ctrl+Alt+Del).
Jika komputer kamu memiliki kapasitas memori RAM yang terlampau kecil sementara penggunaan komputer cukup banyak membuka aplikasi, bisa dipastikan komputer akan melambat.
Sebagai contoh ketika kita browsing internet dengan browser Chrome, lalu membuka aplikasi seperti Adobe Photoshop dan melakukan editing gambar tentu memori 1 GB tidak akan mencukupi.
Kekurangan kapasitas memori tadi akan dituliskan pada Hard Disk untuk sementara sampai memori RAM kembali lega.
Proses ini disebut Windows pagefile caching, dan proses ini berlangsung lambat dikarenakan kecepatan memori tidak sama dengan kecepatan hard disk saat menulis/baca. Kecepatan hard disk selalu jauh lebih rendah ketimbang kecepatan memori RAM.
Itulah sebabnya ketika memori RAM penuh komputer terasa lambat, dan lampu indikator hard disk akan berkedip-kedip dengan cepat.
Untuk memperbaiki ini solusinya dengan meningkatkan kapasitas memori RAM. Komponen ini dapat dibeli di toko komputer dengan menyebutkan tipe dan spesifikasi RAM yang sesuai dengan komputer kamu.

sirkulasi udara komputer yang benar
Sirkulasi udara yang tidak bagus didalam komputer dapat menyebabkan prosesor komputer kepanasan. Walaupun komputer dilengkapi dengan kipas pendingin didalamnya namun adakalanya sirkulasi yang kurang lancar bisa menyebabkan pendinginan tidak efektif.
Jika sudah begini prosesor akan secara otomatis mengalami penurunan kecepatan (thermal throttling) yang akan membuat komputer terasa lemot. Pengaturan ini berlangsung tanpa kita sadari dan cukup terasa penurunan performanya. Apalagi jika kita melakukan tugas berat seperti render video dan audio.
Komputer terlalu panas juga bisa menyebabkan hal yang lebih parah jika komputer sampai mati sendiri tanpa diperintahkan.
Tidak ada salahnya membongkar komputer secara berkala untuk memastikan sirkulasi udara tetap baik. Membersihkan debu dan melancarkan kipas perlu dilakukan minimal 3 bulan sekali.
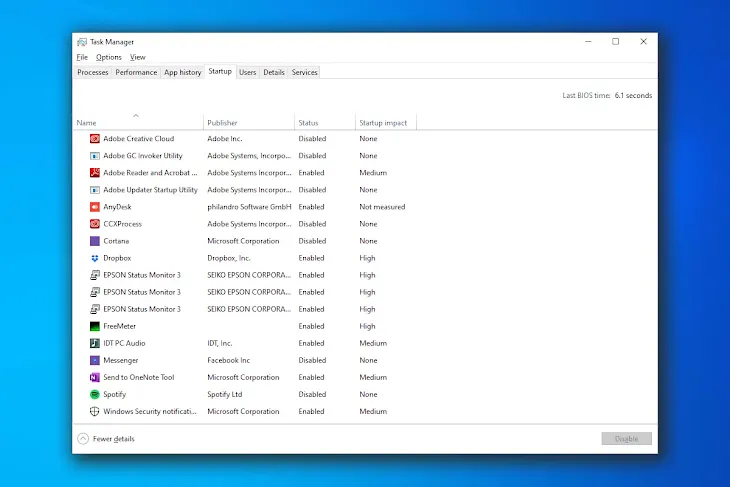
tampilan startup di task manager Windows 10
Ketika kita memasang suatu software seringkali program tersebut terdaftar sebagai startup program. Jika program startup ini sudah terlampau banyak akan berdampak kepada waktu mulai boot (boot time)
Efeknya terlalu banyak startup program adalah lamanya proses memulai Windows saat pertama kali komputer dihidupkan. Pada beberapa kasus startup program terlampau banyak dapat mengakibatkan gagal booting sehingga terjadilah kerusakan sistem operasi.
Untuk pengguna Windows 10, kamu dapat mengecek jenis startup program via Task Manager dengan menekan Ctrl+Alt+Del lalu pilih tab Startup. Disana tertera program apa dan apa dampaknya terhadap kecepatan waktu mulai boot (boot time).
Sebaiknya kurangi atau non-aktifkan startup program yang dirasa kurang perlu untuk meminimalisir dampak boot time agar komputer menjadi cepat kembali.
Startup program ini juga memakan sumber daya prosesor dan RAM karena dimuat terlebih dahulu setiap kali komputer dihidupkan.
Beberapa contoh program yang dapat mengurangi kecepatan komputer
- Dropbox, Onedrive, Google Drive dan program berbasis penyimpanan cloud lainnya
- Spotify – Sofware mendengarkan lagu secara online
- Adobe Updater Startup Utility – Software update dari Adobe dan beberapa software dari Adobe lainnya
- Messenger – Software perpesanan dari Facebook
- Zoom Meetings – Software meeting online biasa digunakan saat bekerja dari rumah
- Cortana – Software bawaan Microsoft untuk melakukan instruksi via suara
- OneNote – Software bawaan dari Microsoft Office tempat catatan pribadi (notes)
- dan lain-lain

menonaktifkan efek transparan pada Windows 10 dapat mengurangi beban kinerja prosesor dan memori RAM
Beberapa fitur windows seperti efek transparan dapat mengurangi performa komputer sehingga komputer terasa lambat. Jika tidak memerlukannya sebaiknya non-aktifkan fitur efek transparan agar komputer menjadi lebih cepat.
Untuk mengaksesnya dapat melalui Settings » Personalizations » Colors » Transparency Effects » Off
Settingan tambahan efek visual dan animasi lainnya juga dapat diatur melalui pengaturan tambahan, untuk sistem operasi Windows 10 caranya
- This PC » Properties
- Advanced System Settings
- Pilih Advanced
- Pilih Performance » Settings
- Pilih Adjust for best performance
- Tekan OK

tampilan pengaturan efek visual best perfomance di Windows 10
Dengan mengurangi efek visual pada komputer akan membantu setidaknya mengurangi beban kinerja prosesor dan memori RAM sehingga kamu bisa bekerja lebih baik sebelum kamu mengupgrade komputer kesayangan.
Semoga tips yang diberikan dapat membantu, dan terima kasih telah membaca 😊