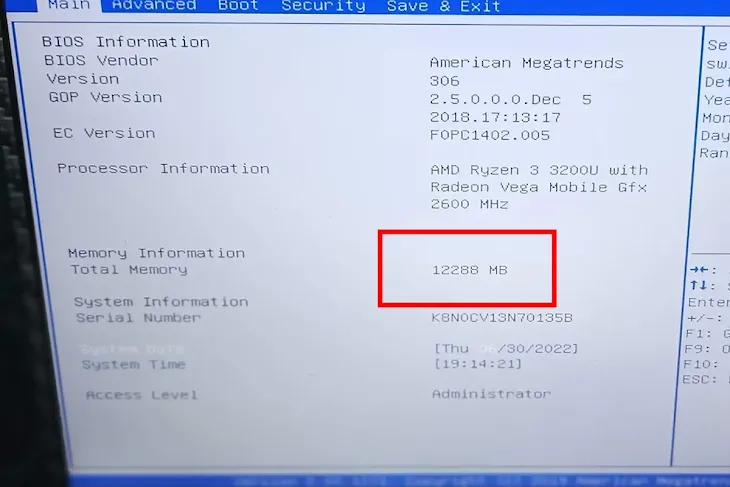Cara Upgrade RAM dan SSD di Laptop Asus Vivobook A412D
Hai sobat tekno, kali ini techsains.com akan memberikan tutorial cara upgrade RAM dan SSD di laptop Asus Vivobook A412D. Laptop Asus Vivobook jenis ini seringkali dikeluhkan para penggunanya mengalami lemot, lambat saat startup, lambat saat menjalankan aplikasi, sering bengong, tidak responsif sehingga membuat kita kesal dan bete.
Tapi tenang, pada pembahasan ini kita akan mengulas tuntas cara upgrade laptop Asus Vivobook 412D sehingga bisa lebih jauh lebih kencang dan responsif saat menjalankan aplikasi maupun game kesayangan.
Laptop Asus Vivobook A412D memiliki spesifikasi dasar sebagai berikut
| Sistem Operasi |
Windows 10 Home Single Language 64 bit |
| Processor |
AMD® Ryzen™ 5 3500U Processor |
| Memori |
DDR4 4 GB 2400MHz Soldered, 1x Slot upgrade support max 12 GB |
| Penyimpanan |
Hard Disk 1 TB SATA, 1x Slot upgrade PCIe NVMe SSD |
| Layar |
14.0" (16:9) LED backlit FHD (1920x1080) 60Hz Anti Glare 45% NTSC |
| Grafis |
AMD Radeon™ Vega 8 Graphics |
Melihat spesifikasi diatas, kami telah menyiapkan bahan upgrade antara lain:
- 1x PCIe NVME SSD merk Lexar berkapasitas 256 GB, untuk digunakan sebagai sistem operasi. Nantinya hard disk bawaan akan tetap terpasang dan dijadikan penyimpanan data.
- 1x SO-DIMM memori RAM merk Patriot bertipe DDR4 berkapasitas 8 GB, sehingga dikombinasikan dengan bawaan (soldered) menjadi 4 + 8 GB ditotal menjadi 12 GB memori RAM.

Biaya upgrade komponen tersebut:
| Jenis |
Komponen |
Tipe |
Harga (Rp) |
Link Pembelian |
| Storage |
SSD Merk Lexar 256 GB |
NVMe |
560.000 |
Tokopedia |
| Memori |
RAM Merk Patriot 8 GB |
DDR4 |
540.000 |
Tokopedia |
| Total |
1.100.000 |
|
Informasi diatas sebagai referensi pada tutorial ini, jika ingin menggunakan merk lain boleh saja, tergantung preferensi masing-masing. Oke langsung saja menuju cara upgrade RAM dan SSD di Laptop Asus Vivobook A412D
Langkah pertama cara upgrade laptop Asus Vivobook A412D, buka penutup casing pada bagian bawah laptop.
- Pastikan laptop dalam kondisi sedang dimatikan. Lepaskan charger dari sumber listrik.
- Tempatkan laptop pada tempat yang rata, kemudian balikkan laptop. Selalu gunakan bahan lembut seperti kain atau kertas sebagai alas laptop agar tidak tergores.

- Ada total 10 sekrup terdiri atas beberapa ukuran, besar, sedang, kecil. Gunakan obeng plus untuk membukanya, lalu pisahkan dan tandai sesuai tempatnya masing-masing.

- Setelah semua sekrup terlepas, mulailah membuka dari posisi paling tepi bagian belakang laptop (dekat engsel layar). Gunakan alat berbahan plastik seperti kartu agar casing laptop tidak tergores.

Laptop Asus Vivobook A412D hanya dilengkapi dengan satu slot upgrade. Berbeda dengan laptop umumnya yang memiliki 2 slot memori, sehingga kapasitas upgrade tidak sebebas laptop lainnya.
Dengan adanya memori soldered sebesar 4 GB, maka kamu hanya dapat mengupgrade dengan kapasitas total maksimum (4 GB bawaan) + 16 GB sehingga menjadi 20 GB. Namun sebenarnya kapasitas ini sudah cukup besar untuk menunjang pemakaian sedang hingga berat.
Cara pemasangan RAM di Laptop Asus Vivobook A412D

- Lokasi pemasangan memori RAM ditunjukkan pada gambar.
- Perhatikan cekungan PIN yang ada pada slot RAM laptop. Cekungan tersebut berfungsi agar memasukkan RAM tidak terbalik.
- Masukkan dengan perlahan ke slot Memori, lalu tekan kebawah hingga mendengar bunyi "klik"

- Tutup kembali case penutup laptop jika hanya ingin mengupgrade RAM saja.
Pemasangan SSD di Laptop Asus Vivobook A412D cukup mudah. Sebaiknya menggunakan slot upgrade SSD jenis NVMe yang sudah disediakan. Nantinya SSD terpasang tidak akan mengganggu Hard Disk sebelumnya.
Pada umumnya, laptop tidak dilengkapi slot upgrade terpisah namun Asus Vivobook A412D memiliki slot khusus upgrade SSD. Hard disk lama tetap akan tergunakan sehingga tidak mubazir.
Cara pemasangan SSD di Laptop Asus Vivobook A412D
- Lepaskan sekrup penguncian SSD pada laptop.
- Masukkan SSD NVMe ke slot upgrade seperti ditunjukkan pada gambar.
- Kemudian, perhatikan cekungan pada slot SSD, sesuaikan dengan PIN pada SSD. Ini bertujuan agar pemasangan tidak terbalik.

- Kencangkan kembali sekrup penguncian SSD.

- Tutup kembali case penutup laptop.
- Pasang kembali semua sekrup yang ada. Pastikan sekrup terpasang ditempat yang sama sebelumnya. Jika tidak sama, maka sekrup dapat menembus case laptop (dapat merusak laptop)
Setelah dilakukan upgrade, kita perlu mengecek hardware baru apakah sudah terdeteksi atau tidak. Cara mengeceknya sebagai berikut
- Hidupkan laptop, tekan tombol Power.
- Sesaat setelah menekan tombol power akan muncul logo Asus, kemudian tekan tombol F2

- Lewat BIOS, periksa apakah memori sudah terdeteksi. Pada tutorial ini kami mengupgrade memori berkapasitas 8 GB sehingga total memori menjadi 12 GB, atau 12.288 MB. Artinya 4 GB (bawaan) dan 8 GB (upgrade).
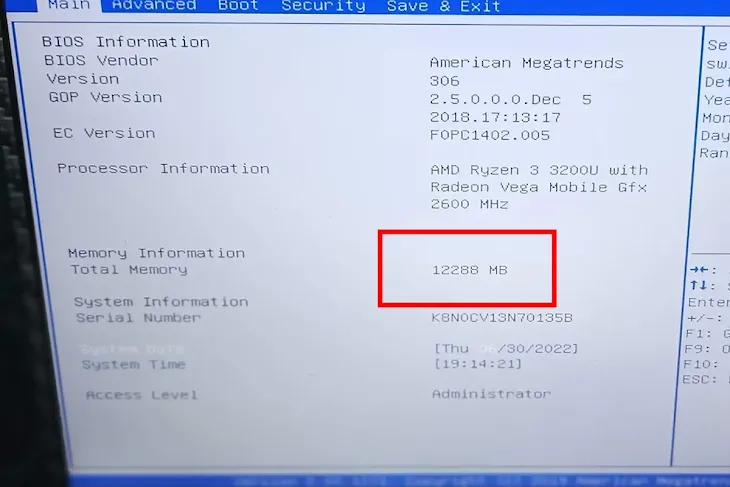
- Kemudian cek juga apakah SSD NVMe apakah sudah terdeteksi. Sebagai catatan, SSD yang kami gunakan berkapasitas 256 GB. Untuk mengeceknya pilih menu bagian atas Advanced » NVMe Configuration.

- Jika semua sudah terdeteksi dengan baik, langkah selanjutnya yaitu penginstalan Sistem Operasi (Windows 10)
Perangkat yang diupgrade (SSD) tentunya masih dalam kondisi kosong. Tentu kita perlu melakukan penginstalan Windows (fresh install) pada SSD tersebut.
Kamu perlu menyediakan media instalasi Windows 10, dapat dibuat dengan menggunakan sebuah USB Flashdrive berkapasitas 8 GB. Untuk ISOnya sendiri kami mengunduh dari Website Microsoft, dan software bootable dengan menggunakan Rufus.

Untuk lisensi Windowsnya, Asus Vivobook A412D sudah dilengkapi dengan lisensi asli Windows 10 home single language. Sebagai informasi tambahan, lisensi ini tidak hilang saat dilakukan upgrade.
Demikian Cara Upgrade RAM dan SSD di Laptop Asus Vivobook A412D, semoga tutorial yang diberikan dapat membantu kamu. Terima kasih dan jangan lupa baca tutorial-tutorial dari kami berikutnya. Selamat mencoba! 😄