Cara Meningkatkan Resolusi Gambar di Photoshop
Pada beberapa kasus, seperti logo yang buram atau beresolusi rendah ada cara untuk meningkatkan resolusi gambarnya sehingga beresolusi tinggi dan lebih tajam.
Daripada menggunakan teknik tracing ulang gambar, sebenarnya ada cara yang lebih simpel dan sangat cepat dengan menggunakan 2 langkah mudah di photoshop, yaitu hanya dengan menggunakan gaussian blur dan curve. Penasaran bagaimana cara pembuatannya? Yuk simak artikel ini.
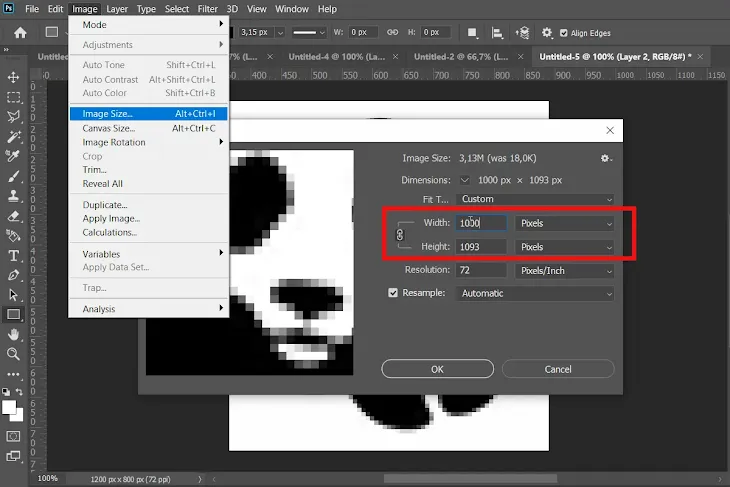
Pada tutorial ini kita mengambil contoh gambar logo berwarna homogen (hitam-putih), sebenarnya bisa dilakukan dengan menggunakan warna yang berbeda. Khususnya logo yang buram atau beresolusi rendah bisa ditingkatkan dengan menggunakan fitur image resize, caranya :
- Buka file gambar resolusi rendah .jpg di photoshop
- Pilih di menu atas image
- Pilih image size
- Ubah ke resolusi lebih besar, misalnya 1000 px atau sesuai keinginan.
- Tekan Ok
Tips : Shortcut untuk mengakses image size secara cepat dengan menekan Alt + Ctrl + I
Setelah melakukan image resize maka pinggiran piksel yang tadinya "jaggy" atau bergerigi akan hilang, namun pada beberapa tempat seperti di pinggiran terlihat samar atau blurry. Nah tekniknya agar semua bagian tercover kita akan melakukan blur lanjutan dengan Gaussian Blur.
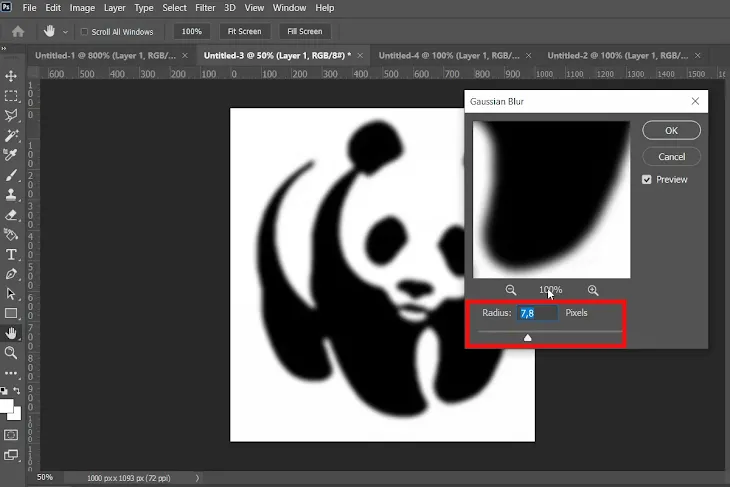
Gaussian blur yaitu menambahkan filter efek kabur pada seluruh bagian gambar. Teknik ini cocok digunakan pada gambar berwarna sejenis (homogen) sehingga tidak memengaruhi gambar keseluruhan. Nah teknik ini sangat cocok diaplikasikan pada logo beresolusi rendah.
Cara menambahkan efek gaussian blur :
- Pilih di menu atas Filter
- Scroll ke bagian Blur
- Pilih Gaussian Blur
- Geser slider Gaussian blur ke arah kanan, kira-kira nilainya 7 atau 8.
- Tekan Ok
Kita sudah menambahkan efek kabur pada gambar, selanjutnya kita menggunakan teknik terakhir, yaitu Curve.
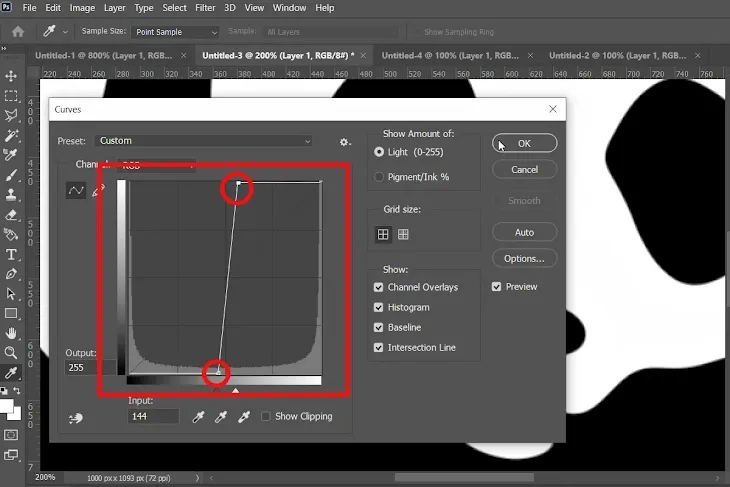
Selanjutnya untuk mempertajam gambar kembali, gunakan Curve agar bagian yang sudah di blur sebelumnya. Caranya menggunakan fitur Curve sebagai berikut :
- Dari menu bar atas pilih Image
- Scroll kebawah lalu pilih adjusment
- Kemudian pilih Curves
- Atur polanya seperti hampir garis tegak lurus, dengan menggeser slider atas dan bawah.
- Jika sudah mendapatkan ketajaman gambar yang pas, tekan Ok
Tips : Shortcut untuk mengakses curves secara cepat dengan menekan Ctrl + M
Selesai, sangat mudah bukan. Hanya dengan 3 langkah tadi kamu sudah bisa meningkatkan resolusi gambar di photoshop dengan cepat dan simpel, tanpa harus repot-repot menarik garis untuk tracing ulang gambarnya. Jika masih kurang jelas, mimin tampilkan step by step dapat dilihat pada gambar animasi lengkap dibawah ini.
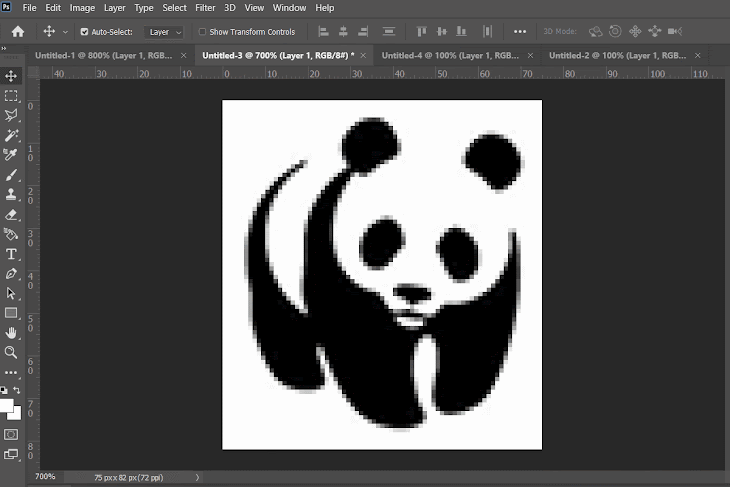
Terima kasih telah membaca tutorial cara meningkatkan resolusi gambar di photoshop, untuk artikel photoshop menarik lainnya dapat sobat baca pada link dibawah ini.
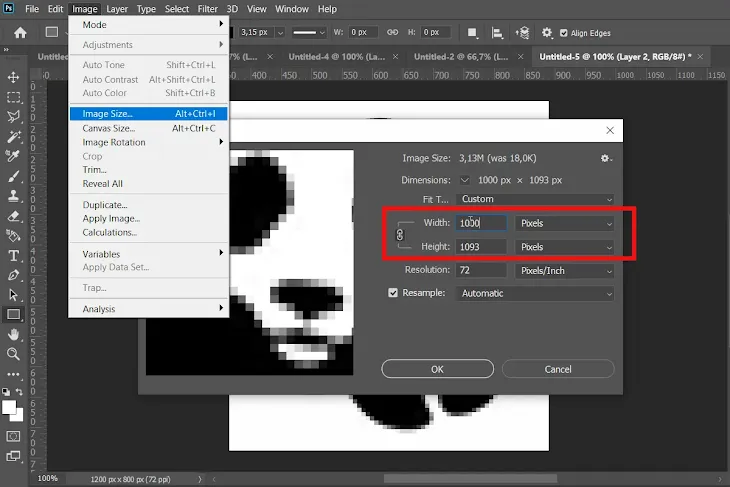

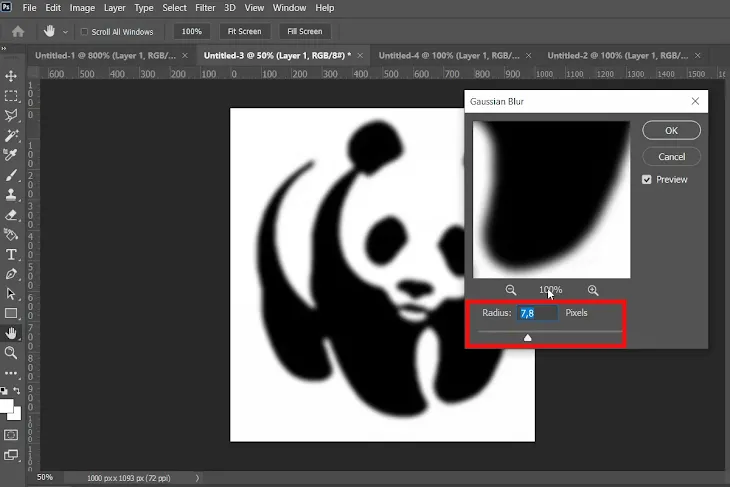
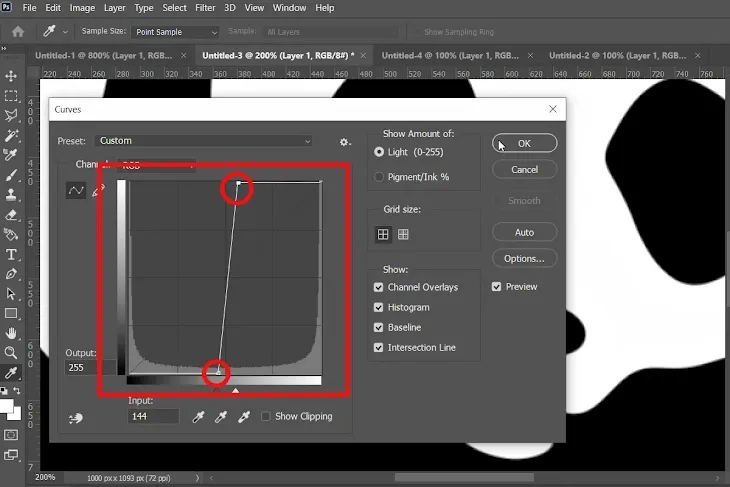
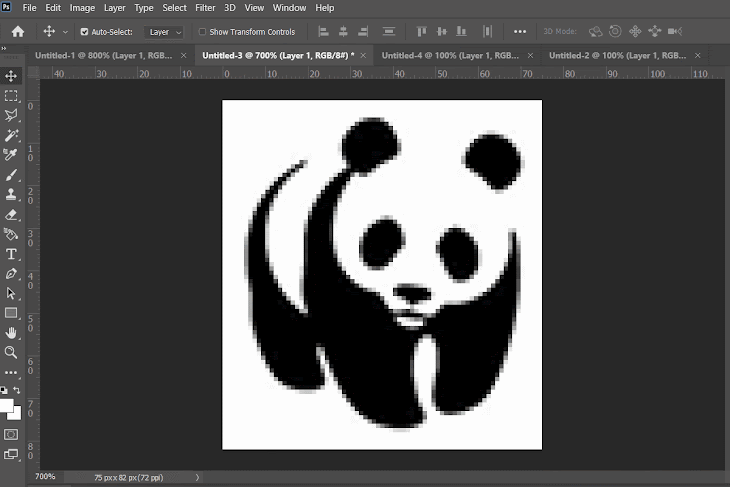
Komentar