Cara Membuat Kartu Vaksin Covid-19 Ukuran Dompet dengan Photoshop
Bagi kamu yang sudah melakukan vaksinasi Covid-19 pastinya sudah mendapatkan sertifikat vaksin yang di SMS dari 1199 yang berupa format gambar (JPG) yang dapat di cetak dengan printer.
Namun jika kamu mencetak secara langsung di komputer hasilnya menjadi sebesar kartu sertifikat alias ukuran A4 (kertas HVS). Nah, agar lebih memudahkan untuk dibawa-bawa berikut ini adalah tutorial cara membuat kartu vaksin ukuran dompet (ukuran 9 cm x 6 cm)
- Pertama-tama, buka program Adobe Photoshop yang kamu miliki, boleh dengan menggunakan versi berapa saja. Pada tutorial ini kita menggunakan Adobe Photoshop 2020, jika sobat memiliki versi yang berbeda, caranya kurang lebih sama.
- Pilih File » New Document untuk membuat kanvas baru, lalu masukkan ukuran lebar (width) 9 cm, tinggi (height) 6 cm dan resolusinya 300 piksel/inci

- Nanti akan terbentuk seperti ini tampilan kanvasnya
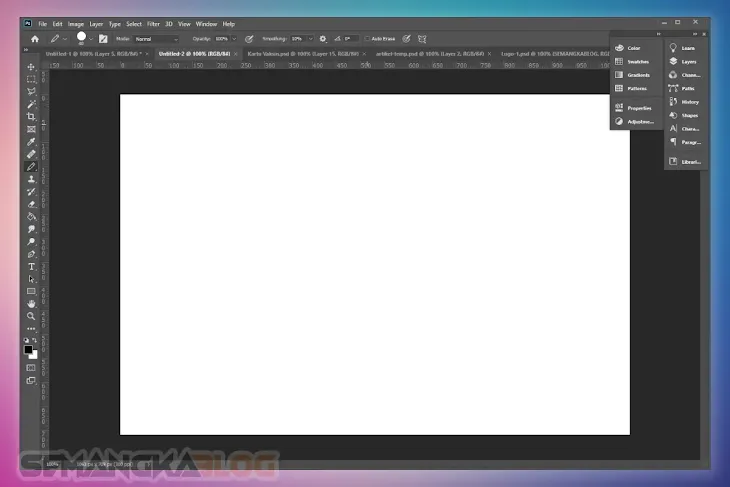
- Selanjutnya, masukkan gambar sertifikat vaksin yang sudah diunduh sebelumnya dengan cara tekan klik dan tahan filenya lalu tarik ke dalam kanvas (drag and drop). Gambar akan langsung otomatis menyesuaikan dimensi kanvas, seperti ini

Karena sertifikat vaksin hurufnya kecil-kecil, agar lebih bagus kita perbesar hurufnya, terutama di bagian Nama, NIK, Barcode agar ketika dicetak dengan printer hasilnya tidak kabur / ngeblur.
- Pertama gambar sertifikat yang sudah yang sudah kita buka perlu kita konversi ke Layer. Caranya dengan klik kanan pada objek di Tab Layer, lalu pilih Convert to Layer

- Selanjutnya, pilih Rectangular Marquee Tool (M) di kiri atas lalu seleksi bidang yang ingin diperbesar dengan cara klik lalu tahan dari kiri atas ke kanan bawah. Nantinya akan terbentuk garis putus-putus pada area yang diseleksi.

- Setelah area terseleksi, lalu lakukan Transform dengan menekan tombol "CTRL+T". Perbesar sampai kira-kira sampai mendekati huruf diatas dan dibawah. Namun jangan sampai ketutupan. Langkahnya seperti dibawah

- Nah sekarang hurufnya sudah agak besar, jadi pas dicetak ke kartu lebih terlihat nantinya. Boleh juga diterapkan dengan bagian-bagian lainnya (sesuai selera)
Sampai disini, kamu sudah bisa cetak kartunya, namun agar hasilnya lebih bagus lagi mari kita naikkan warna saturasi dengan cara sebagai berikut
- Dari Menu Bar, pilih Image » Adjustment » Vibrance

- Naikkan Vibrance sampai angka sekitar +80, nanti warna pada gambar akan kelihatan lebih keluar.

- Naikkan juga ketebalan warna hitam agar hasil cetak sedikit gelap, tujuannya agar teksnya mudah terbaca. Caranya dari Menu Bar pilih Image » Adjustment » Curves

- Pada garis Curves, turunkan sedikit secara perlahan garisnya ke bawah, nanti gambar akan terlihat lebih gelap. Caranya seperti gambar dibawah

Cara mencetak kartu bisa dengan mengakses via Menu Bar diatas, File » Print atau bisa juga dengan menekan tombol CTRL+P. Disarankan memilih kertas yang agak tebal seperti Photo Paper, atau Matte Photo Paper. Kertas Matte memiliki tekstur sedikit kasar, dan cocok untuk kartu vaksin.

Untuk pencetakan lebih maksimal, pada mode pencetakan pilih Photo Printing » Photo Paper » Matte Photo Paper » OK. Jika kamu tidak punya kertasnya, kertas Matte Photo Paper dapat dibeli di toko fotocopy atau toko alat tulis kantor seharga Rp. 2 ribu rupiah per lembarnya.
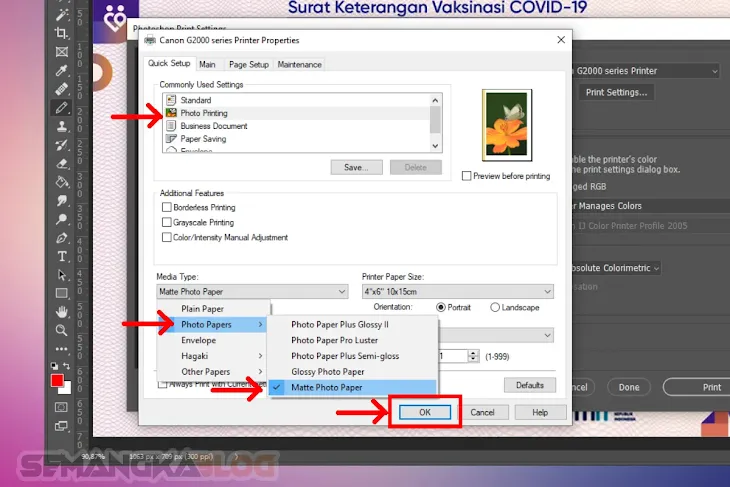
Selanjutnya hasil cetak bisa di laminating agar kartu lebih awet. Selamat mencoba! 🙂

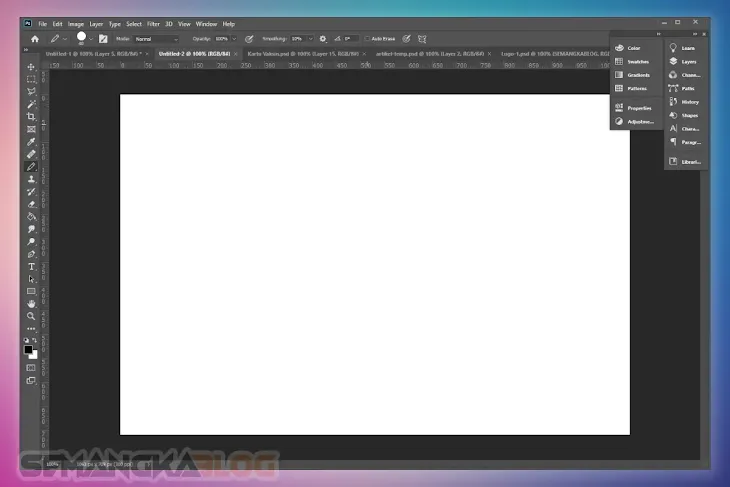










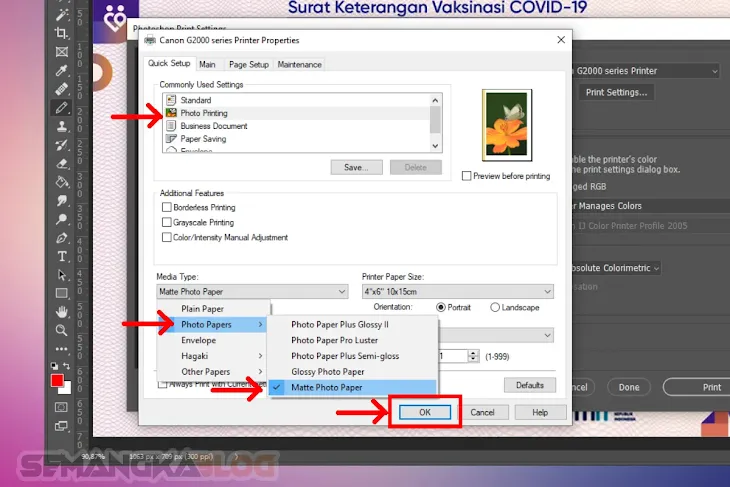
Komentar