Cara Membuat Efek Lukisan di Photoshop, Gampang Banget
Membuat foto biasa menjadi gambar seperti efek lukisan sangat menarik dan eye catchy buat dijadikan foto profil atau cover foto. Tentunya bisa kamu lakukan sendiri dengan aplikasi Adobe Photoshop.
Di aplikasi Photoshop kamu bisa membuat beragam efek yang menarik namun tidak semua orang pandai menggunakannya. Nah, kamu bisa mengikuti tutorial ringkas cara membuat foto biasa menjadi seolah-olah gambar lukisan (painting effects) berikut ini
Pertama-tama, kita perlu menentukan gambar yang cocok untuk dijadikan efek lukisan. Agar lebih maksimal hasilnya, ada beberapa kriteria gambar yang tepat sebelum membuat efek lukisan yang baik
- Gambar haruslah memiliki pencahayaan yang baik. Sebaiknya pilih gambar yang memiliki suasana terang. Kondisi pencahayaan yang cukup akan lebih mampu menonjolkan tekstur nantinya. Misalnya foto di bawah lampu atau mengambil gambar di siang hari.
- Gambar diusahakan tidak memiliki background yang senada dengan wajah. Artinya gambar dan latar belakangnya punya perbedaan warna yang cukup signifikan.
- Latar belakang sebaiknya memilki tone yang cerah. Bertujuan agar efek lukisannya lebih keluar dan teksturnya lebih realistis.
Kita perlu membuat highlight dan high pass untuk mengeluarkan efek mengkilat pada unsur warna terang dan lebih gelap pada warna cerah, caranya
- Buka aplikasi Photoshop, pada tutorial ini kita menggunakan Adobe Photoshop 2020. Jika kamu memiliki versi yang berbeda caranya kurang lebih sama, dan dapat dilakukan pada versi CC atau CS4 keatas.
- Buka gambar dengan menekan File » Open atau Ctrl+O
- Setelah gambar terbuka, duplikasi Layer Background dengan menekan CTRL+J
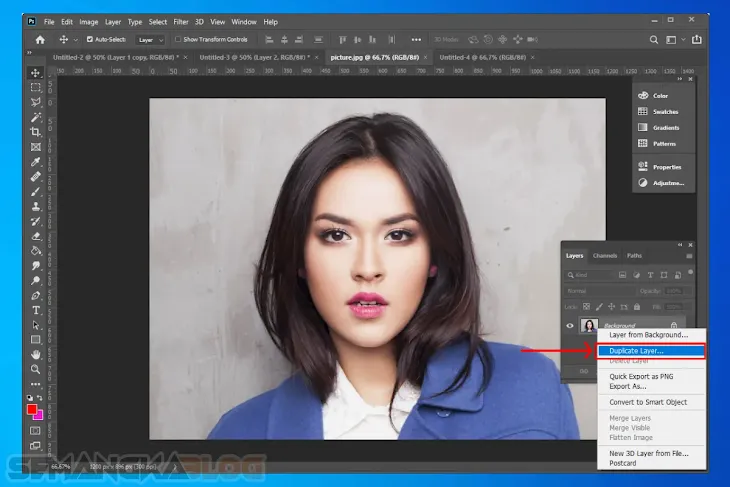
- Dari menu bar di sebelah atas, pilih Image Adjustment » Shadow/Highlight » Amount 30%
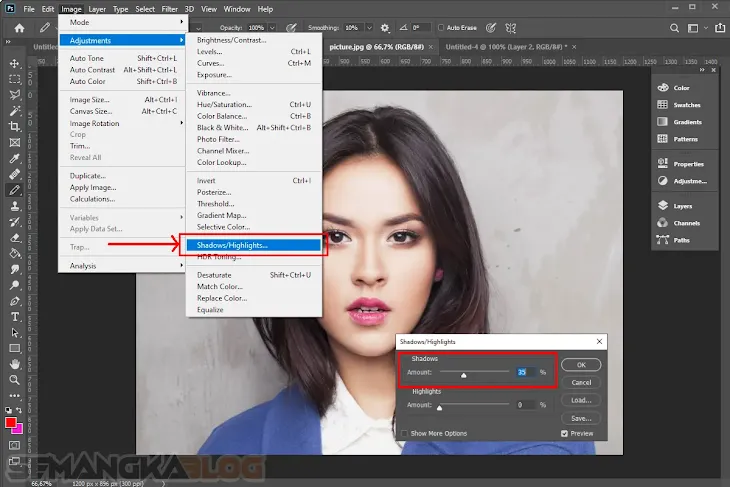
- Langkah selanjutnya, pada layer teratas, kita lakukan Duplicate Layer sebelum melakukan filter High Pass, caranya seperti di langkah No.3 (menekan CTRL+J). Setelah layer terduplikasi, dari menu pilih Filter » Other » High Pass
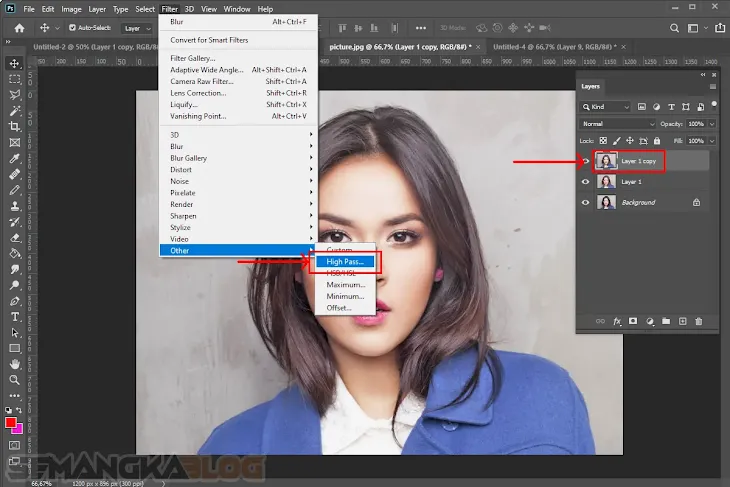
- Pengaturan pada High Pass » Atur besar radiusnya 2 piksel. Lalu tekan OK
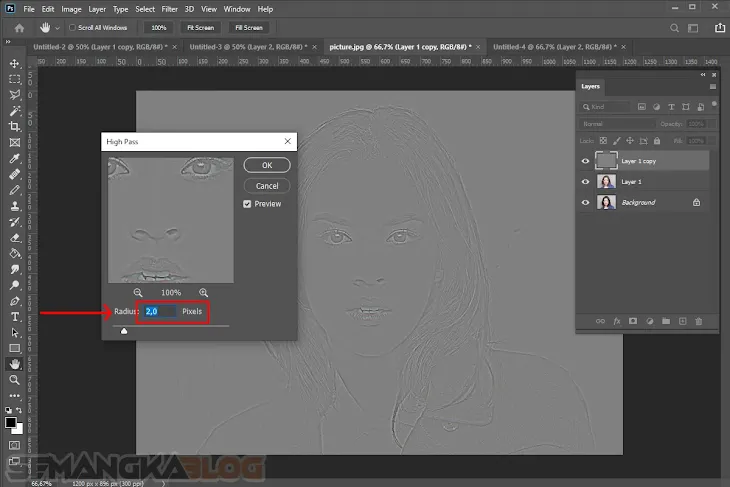
- Dari Menu Layer di sebelah kanan Pilih Blending » Overlay untuk menyatukan efek blendingnya. Nah perhatikan tekstur dari rambutnya sudah kelihatan.
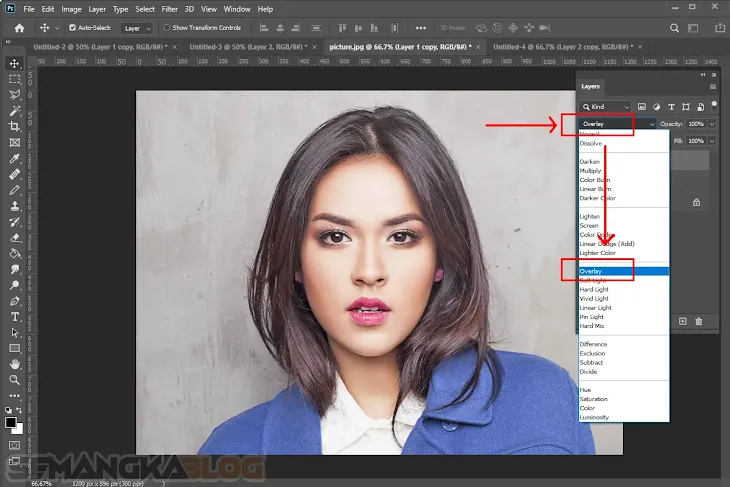
- Mari kita gabungkan kedua layer teratas, caranya seleksi 2 layer dengan menekan layer pertama dan tahan tombol CTRL lalu pilih layer kedua, caranya seperti berikut
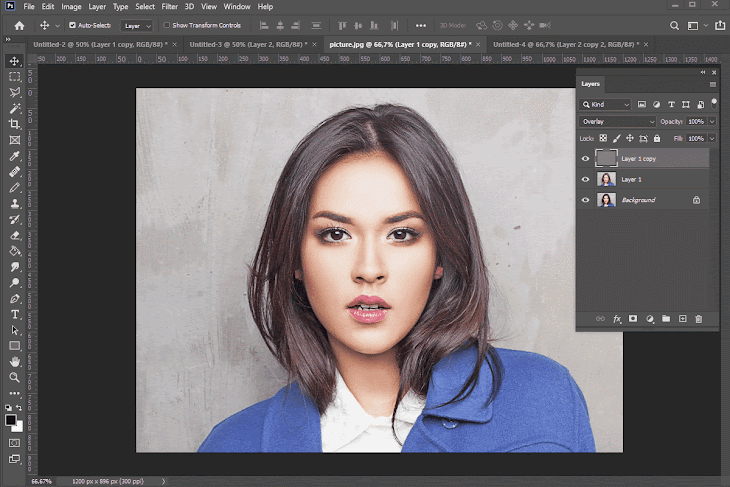
- Unsharp Mask bertujuan agar menimbulkan sedikit efek kanvas. Dari menu bar di sebelah atas, pilih Filter » Sharpen » Unsharp Mask
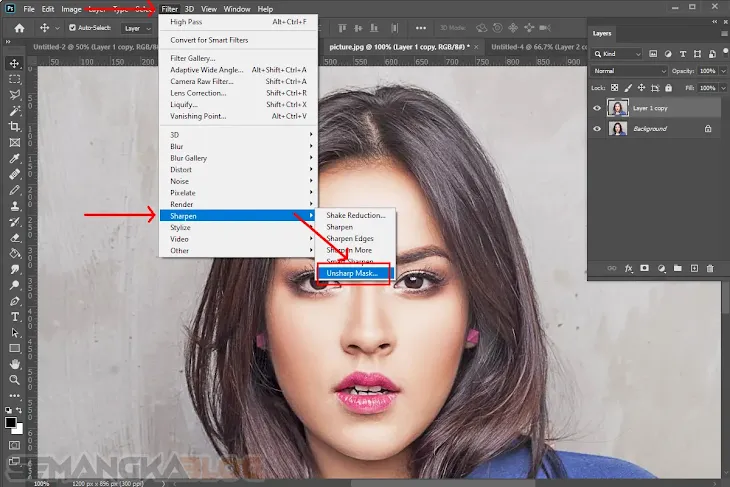
- Lalu Atur besar amountnya 100% dan radiusnya 2 piksel. Threshold dikosongkan saja.
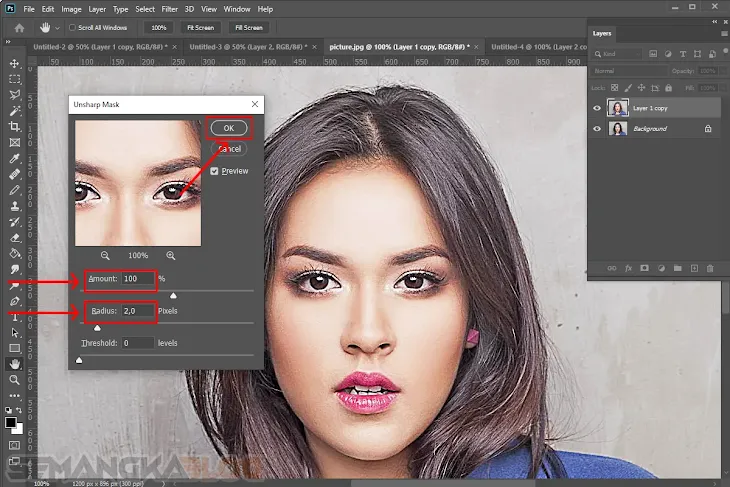
- Selanjutnya kita perlu menambahkan efek Diffuse, caranya Filter » Sylize » Diffuse

- Atur Diffuse ke Anisotropic, lalu tekan OK, hasilnya seperti ini
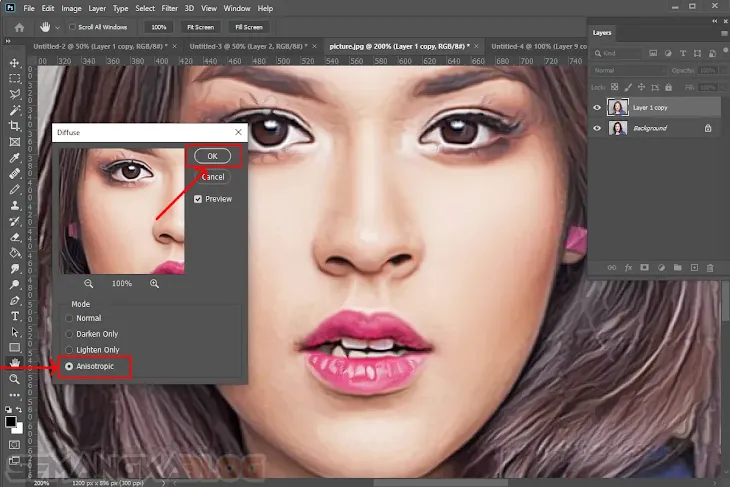
- Kita perlu melakukan 3 kali Diffuse lagi agar hasilnya lebih memuaskan, namun kita putar-putar terlebih dahulu gambarnya biar lebih bagus. Cara putar Gambar 90º dari menu bar di sebelah atas Image » Image Rotation » 90º Clockwise » Filter » Diffuse
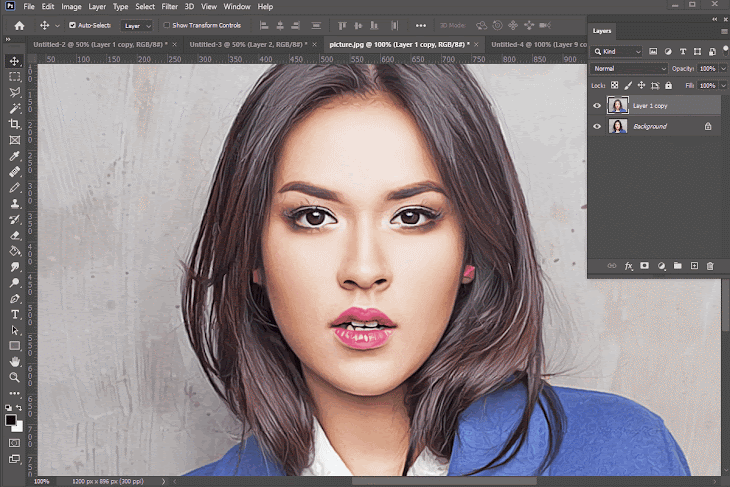
- Selanjutnya mengurangi noise, pilih Filter » Noise » Reduce Noise » Strength 10, yang lainnya 0
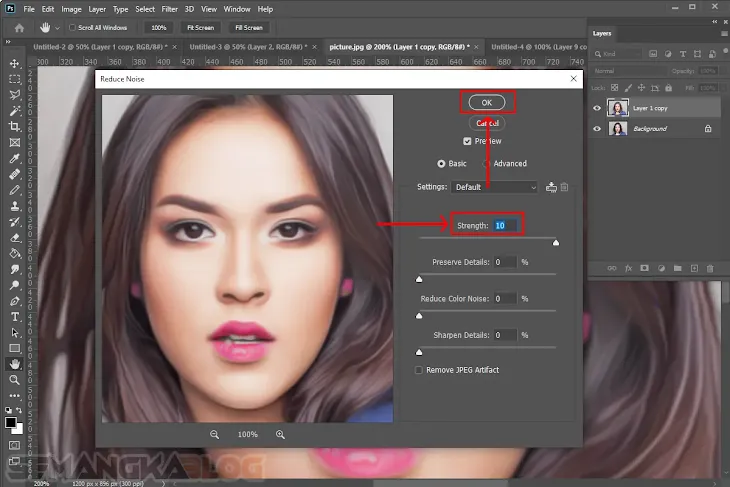
Optional
• Lakukan lagi Unsharp Mask seperti langkah nomor 1, jika hasilnya kurang memuaskan. Caranya Filter » Sharpen » Unsharp Mask
• Pada layer teratas, lakukan Duplicate Layer (CTRL + J) lalu dari menu pilih Filter » Other » High Pass. Atur besar radiusnya 2 piksel
• Dari Menu Layer di sebelah kanan Pilih Blending » Overlay
Hasilnya seperti ini,
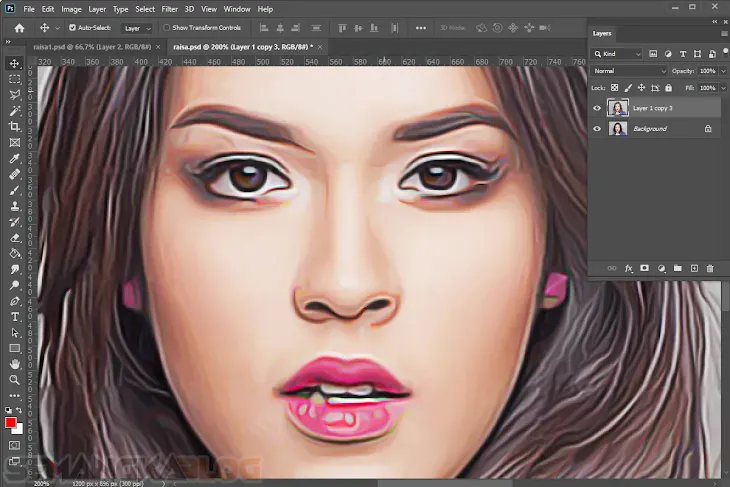
Kita bisa menambahkan efek warna agar efek paintingnya lebih keren lagi, caranya
- Buat Layer Baru (CTRL + SHIFT + N)
- Pilih Brush (B), Atur warna brush ke warna pink. Lalu set mode brush ke Soft Round. Ubah ukuran besar brush dengan menekan "[" dan "]"
- Titikkan Brush ke kanvas, kira-kira bagian gradiennya menyentuh setengah bagian wajah sebelah kanan. Lalu Set warna brush ke merah dan titikkan brush kira-kira bagian gradiennya menyentuh setengah bagian kiri wajah yang lainnya.
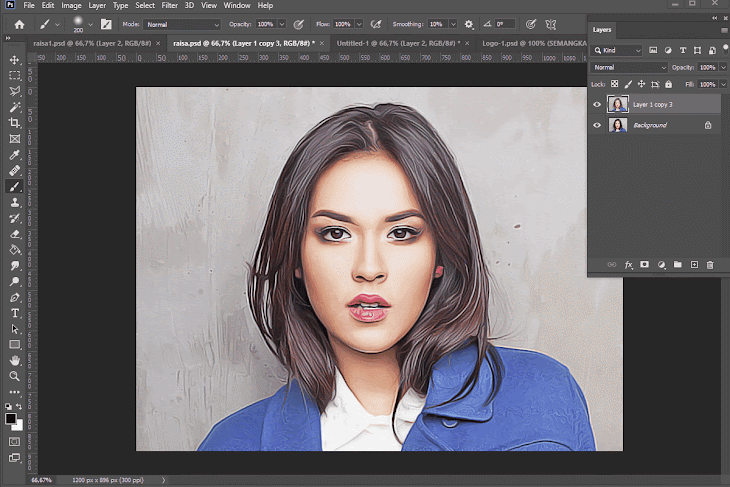
- Ubah Blending ke Overlay
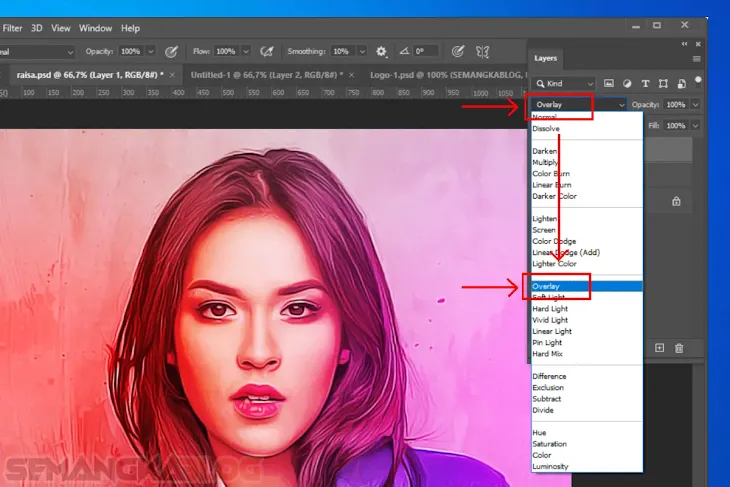
- Terakhir, atur Opacity agar tidak terlalu mencolok
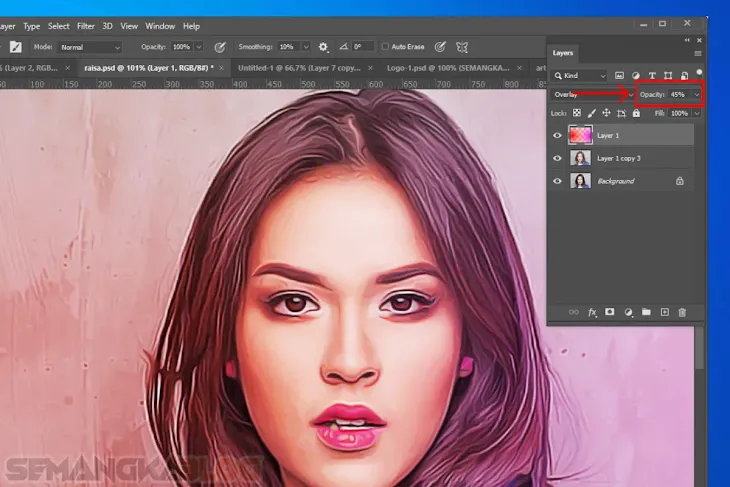
Hasil akhirnya seperti ini

Bagaimana? cukup mudah bukan? 🙂
Berikut tadi langkah-langkah membuat efek lukisan di photoshop. Jika kamu punya pertanyaan silahkan tuliskan di kolom komentar ya?

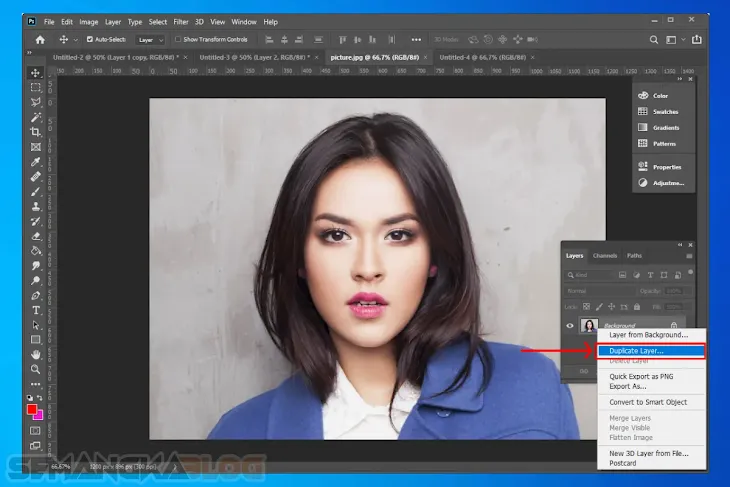
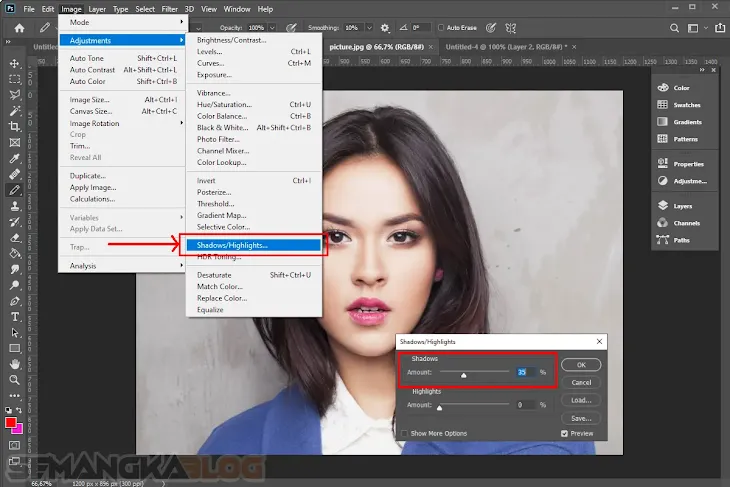
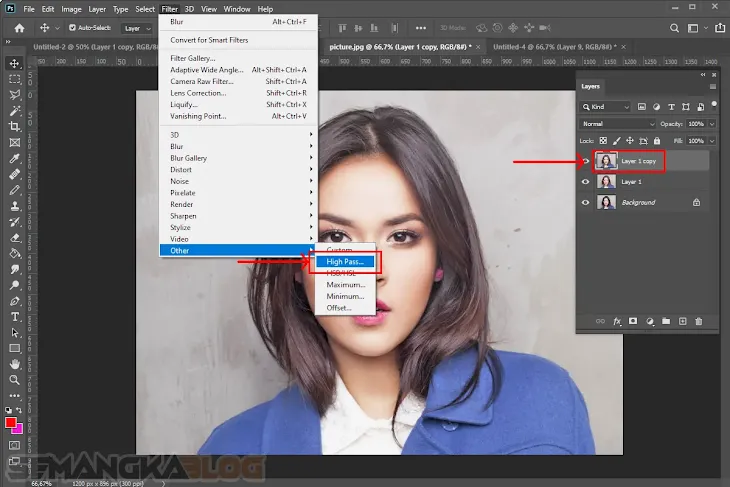
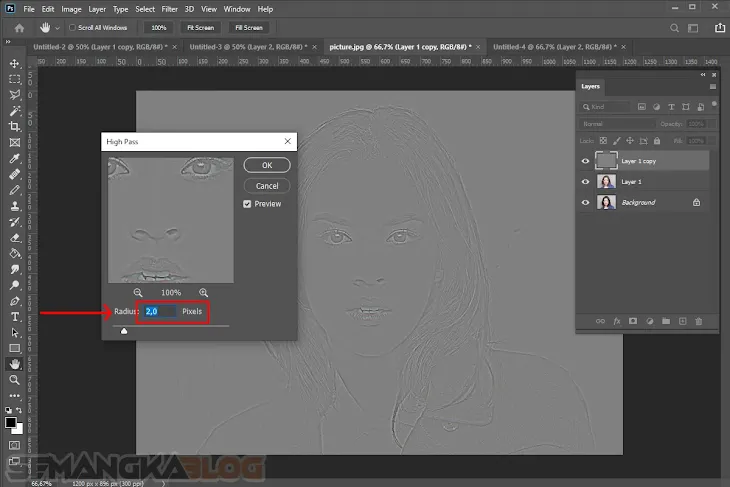
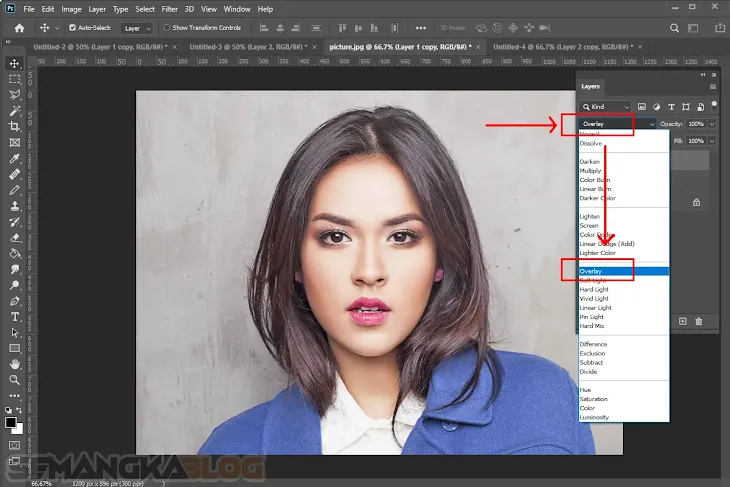
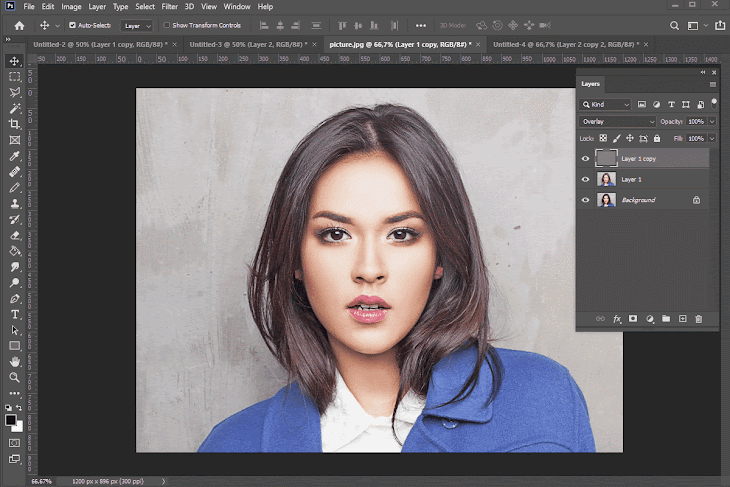
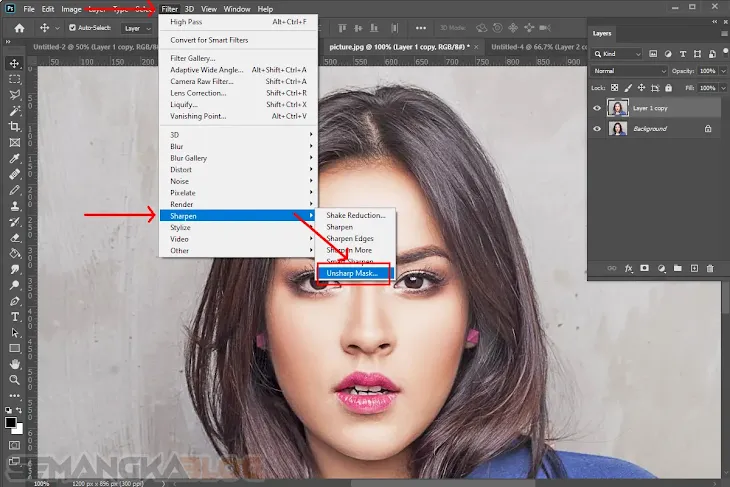
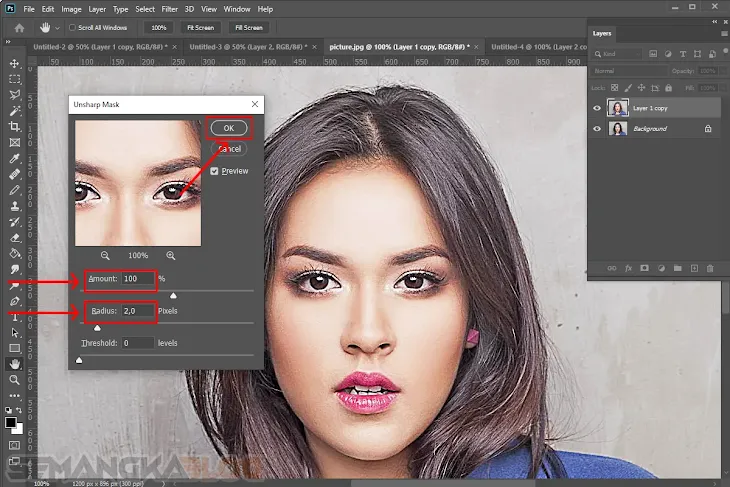

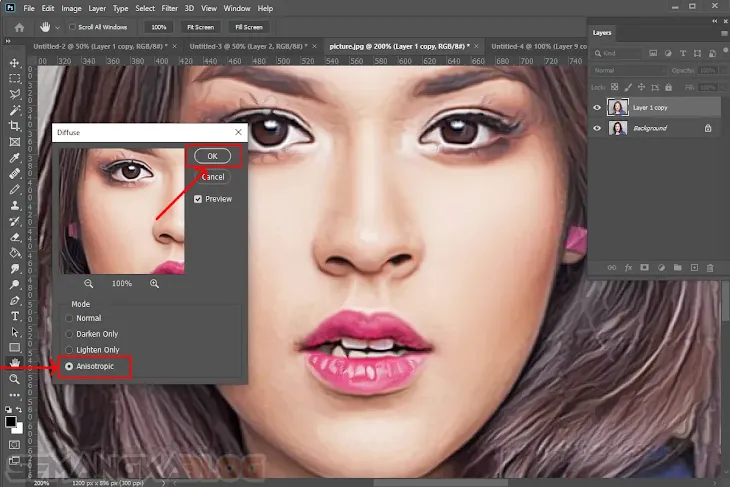
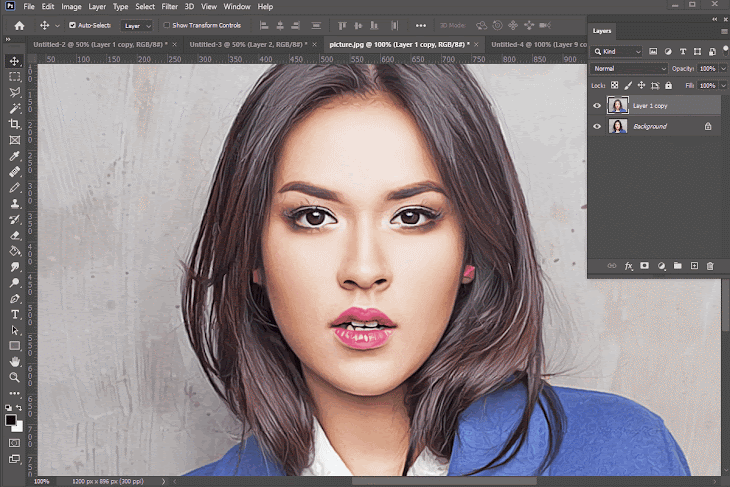
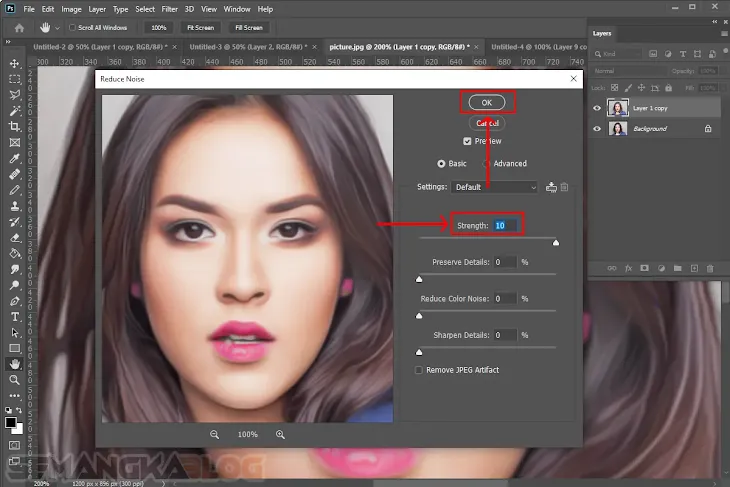
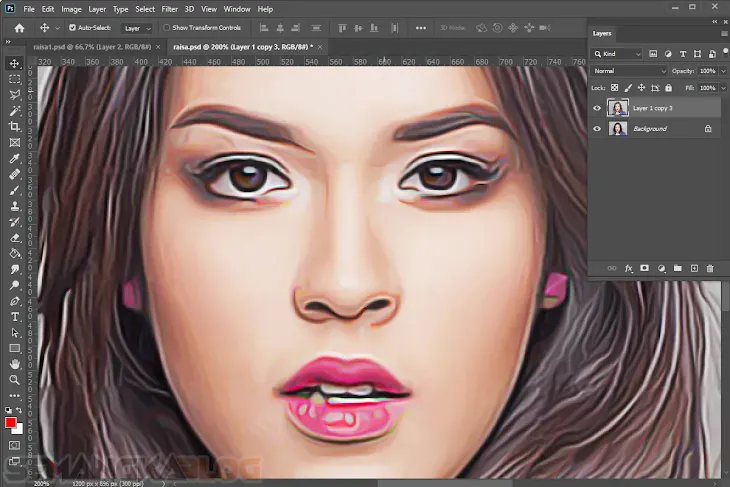
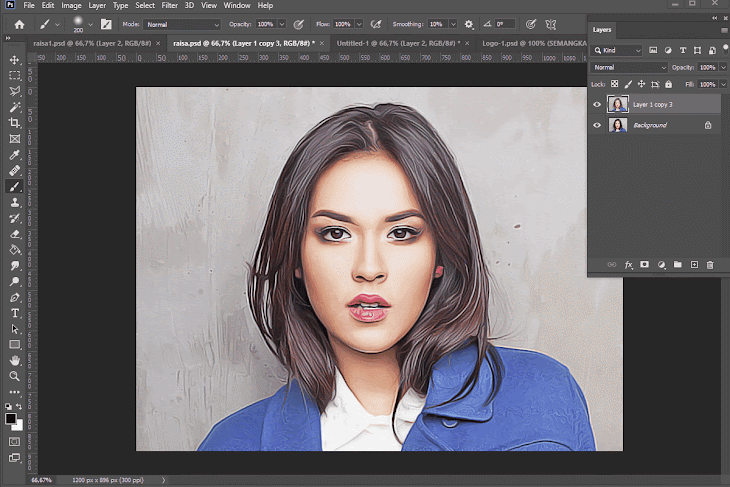
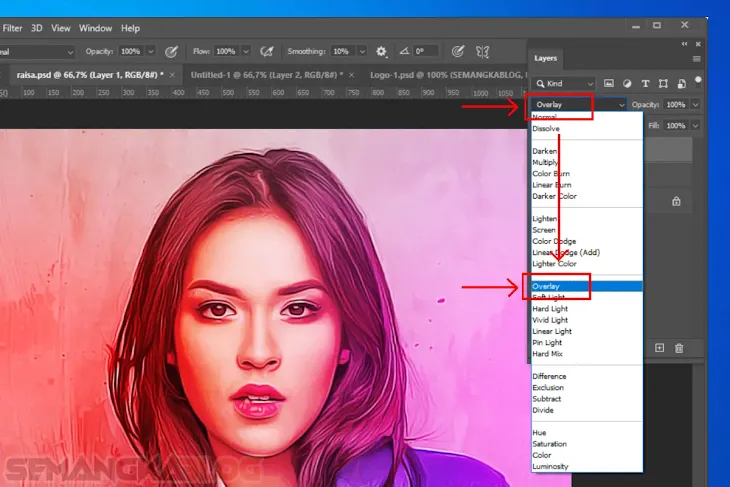
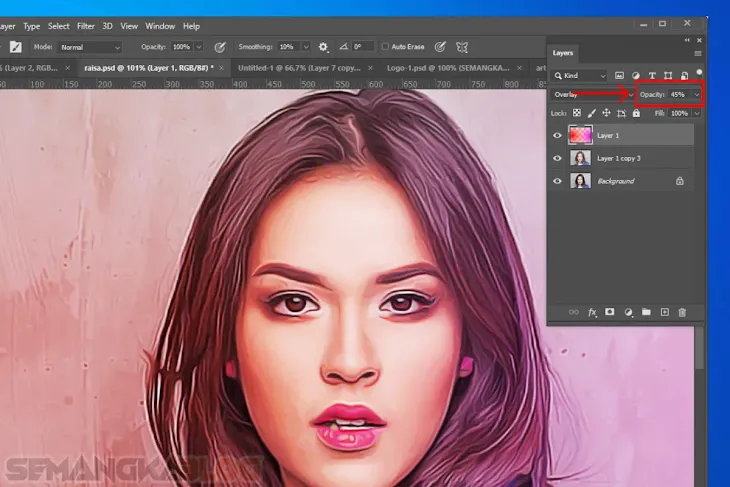

Komentar