Penjelasan Lengkap Cara Kerja Ad Hoc Pada Jaringan Komputer
Jika kamu pernah mencoba memindahkan data dari laptop A ke laptop B, tentu sudah biasa dengan menggunakan USB flash drive. Namun tahukah kamu bahwa kamu dapat memindahkan data melalui jaringan nirkabel (wireless)?
Pada umumnya untuk dapat saling terhubung, kita memerlukan sebuah router atau access point dan kedua laptop bergabung pada jaringan wifi yang sama. Berbeda dengan jaringan Ad Hoc, kita dapat menghubungkan kedua laptop tanpa menggunakan router atau access point.
Jaringan Ad Hoc adalah jaringan wireless terdesentralisasi yang mampu berdiri sendiri tanpa memerlukan perangkat jaringan tambahan seperti kabel, switch, router dan access point.
Dengan menggunakan jaringan Ad Hoc kedua perangkat seperti laptop yang memiliki wireless card (wifi) dapat saling berkomunikasi secara peer to peer satu dengan lainnya dengan metode routing data dinamis membentuk jaringan yang berdiri sendiri.
Sehingga memungkinkan kedua laptop dapat saling terhubung dan berbagi data seperti sharing file, printer, bahkan bermain games multiplayer tanpa memerlukan router.
Sangat membantu bukan?
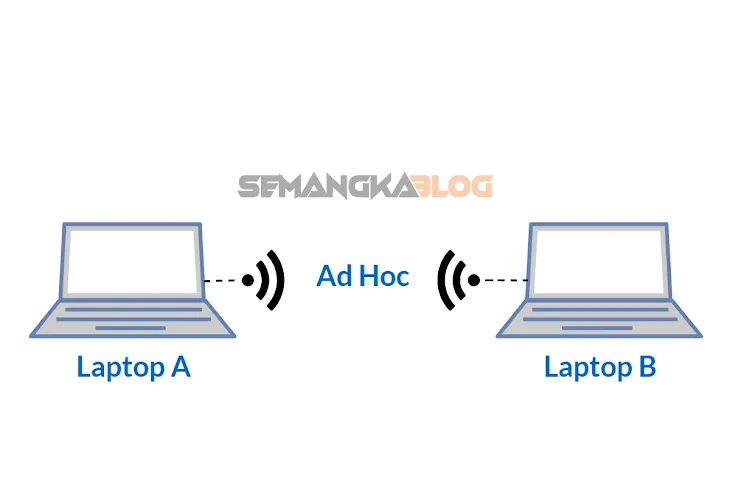
Jaringan Ad Hoc dapat bekerja dengan cara yang berbeda karena setiap perangkat dapat menjadi induk. Ketika terhubung, komputer akan melakukan pencarian "broadcast" kepada lingkungan sekitar yang memiliki nama SSID yang sama.
SSID (Service Set Identifer) atau istilahnya "nama wifi" haruslah sama antara komputer satu dengan lainnya, barulah jaringan Ad Hoc dapat terhubung
Namun ketika saling terhubung, kedua perangkat tidak dapat berkomunikasi dengan SSID yang berbeda. Misalnya saat kamu ingin menghubungkan dengan jaringan wifi yang bersumber dari router, maka Ad Hoc akan otomatis terputus.
Komputer atau laptop yang pertama adalah yang pertama kali membentuk jaringan Ad Hoc. Ia akan memberikan suatu signal atau "beacon" yang berisikan informasi nama SSID, channel, jenis paket data dan informasi lainnya.
Sedangkan komputer kedua, yang akan bergabung dengan jaringan Ad Hoc hanya bersifat pasif, dengan kata lain ia menerima paket beacon dan akan otomatis mengonfigurasi diri sesuai informasi dari komputer pertama.
Berikut ini cara membuat jaringan wifi Ad Hoc antara laptop A dengan laptop B
Windows 7
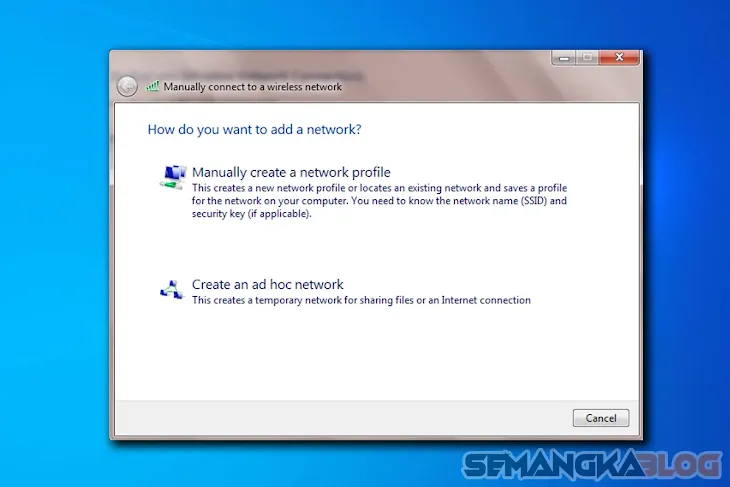
- Aktifkan kedua wifi atau WLAN laptop A dan laptop B
- Pada laptop A (yang menjadi sumber Ad Hoc), tekan menu Start Menu pada kiri bawah.
- Pada kolom pencarian (search) silahkan ketikkan adhoc lalu tekan enter.
- Akan muncul jendela Set up a Wireless Ad Hoc Network, tekan next.
- Isi nama SSID pada kolom network (nama bisa terserah).
- Pilih mode security WPA2-Personal, lalu isi dengan password yang diinginkan.
- Centang pilihan Save this network kemudian tekan next.
- Pada B (kedua) silahkan connect dengan SSID dan isi password yang telah dibuat oleh laptop A.
- Jika sudah berhasil, status WLAN pada laptop B akan tertulis connected
Windows 10

Khusus untuk laptop yang menggunakan windows 10, caranya sedikit berbeda. Windows 10 secara default menghilangkan menu pengaturan Ad Hoc, namun kamu dapat mengaktifkan fiturnya terlebih dahulu.
- Aktifkan WLAN pada laptop A dan B
- Pada start menu di laptop A buka command prompt dengan mengetikkan cmd
- Pilih Run as administrator
- Pada command prompt, masukkan perintah sebagai berikut:
netsh wlan set hostednetwork mode=allow ssid=NAMA_SSID key=PASSWORD
- Ganti NAMA_SSID dan PASSWORD diatas sesuai selera kamu
- Aktifkan service WLAN Ad Hoc dengan memasukkan perintah
netsh wlan start hosted network
- Jika sudah berhasil nantinya di Laptop B sudah terdeteksi SSID dari laptop A
- Silahkan hubungkan laptop B (connect SSID dan isi passwordnya)
- Kalau statusnya connected berarti settingan yang dilakukan sudah benar.
- Sampai disini kamu sudah bisa berbagi file dan sharing printer
Catatan : Untuk sharing file dan printer membutuhkan password secara default. Walaupun laptop kamu tidak memiliki password, kamu belum bisa berbagi file sebelum menonaktifkan password protected sharing.
Pengaturan ini bisa kamu cari melalui Network and Sharing Center » Advanced Sharing Settings
Bisakah jaringan Ad Hoc dibentuk dengan menggunakan kabel?
Jawabnya, bisa. Jaringan Ad Hoc dapat dibentuk pada jaringan non wireless. Dengan menggunakan kabel UTP yang dikonfigurasi crossover

Dengan menghubungkan komputer A dan komputer B dengan kabel crossover maka komputer akan langsung berhubungan tanpa adanya perangkat tambahan (misalnya switch/hub).
Cara menghubungkan komputer agar saling berkomunikasi dengan cara menyamakan kedua komputer pada segmen jaringan yang sama (Contoh : sama-sama berada pada IP Class A)
Kemudian konfigurasi IP statis diperlukan. Sebagai contoh, lihat pada tabel berikut
| Konfigurasi |
Komputer A |
Komputer B |
| IP Address |
192.168.0.1 |
192.168.0.2 |
| Subnet Mask |
255.255.255.0 |
255.255.255.0 |
| Gateway |
dikosongkan |
dikosongkan |
| DNS |
dikosongkan |
dikosongkan |
Setelah konfigurasi ini dilakukan, silahkan uji ping antar kedua komputer. Jika sudah saling reply berarti konfigurasi kamu sudah benar.
Catatan : Jika komputer mengaktifkan firewall (contoh : windows firewall) maka komputer dapat terhubung tetapi tidak bisa di-ping.
Untuk mengaktifkan file sharing juga perlu menonaktifkan password protected sharing. Pengaturan ini bisa kamu cari melalui Network and Sharing Center » Advanced Sharing Settings
Kamu juga bisa membagikan jaringan internet dengan komputer lainnya via kabel yang telah dikonfigurasi Ad Hoc. Dengan catatan, salah satunya harus memiliki interface tambahan seperti network card (wifi).

Contoh skenario : Komputer A → ad hoc via kabel → Laptop B → via wireless (wifi) → Wifi Router (sumber internet)
Langkah konfigurasinya sebagai berikut :
| Konfig. |
Ad Hoc (Kabel UTP) |
Ke Internet |
| Komputer A |
Laptop B |
Laptop B (wifi) |
Router |
| IP Address |
192.168.0.1 |
192.168.0.2 |
DHCP |
DHCP |
| Subnet Mask |
255.255.255.0 |
255.255.255.0 |
DHCP |
DHCP |
| Gateway |
192.168.0.2 |
dikosongkan |
DHCP |
DHCP |
| DNS |
192.168.0.2 |
dikosongkan |
DHCP |
DHCP |
| ICS |
- |
Aktif |
- |
- |
Cara ini dapat berlaku sebaliknya, semisalnya menggunakan 2 buah laptop yang saling terhubung jaringan Ad Hoc via Wireless. Nantinya internet bersumber dari Laptop B melalui kabel UTP ke internet

Contoh skenario : Laptop A → ad hoc via wifi → Laptop B → via kabel UTP → Router (sumber internet)
Langkah konfigurasinya sebagai berikut :
| Konfig. |
Ad Hoc (WLAN) |
Ke Internet |
| Laptop A |
Laptop B |
Laptop B (kabel) |
Router (kabel) |
| IP Address |
DHCP |
DHCP |
192.168.1.2 |
192.168.1.1 |
| Subnet Mask |
DHCP |
DHCP |
255.255.255.0 |
/24 |
| Gateway |
DHCP |
DHCP |
192.168.1.1 |
otomatis |
| DNS |
DHCP |
DHCP |
192.168.1.1 |
8.8.8.8 |
| ICS |
- |
Aktif |
- |
- |

ICS (Internet Connection Sharing) adalah berbagi internet melalui interface di komputer / laptop. Cara mengaktifkan ICS :
- Buka Local Area Network Connection (Kabel UTP)
- Klik kanan dan pilih Properties
- Pilih tab Sharing
- Centang allow other network users to connect through this computer’s internet connection
Kelebihan menggunakan jaringan Ad Hoc
- Tidak memerlukan biaya tambahan untuk infrastruktur seperti switch/hub, router, access point.
- Konfigurasi cukup mudah dan praktis untuk dipraktekkan.
- Memudahkan hal dalam transfer data seperti file sharing dan printer sharing
- Dapat digunakan untuk membentuk jaringan peer to peer lokal seperti bermain games multiplayer.
- Dapat bertindak seperti "hotspot" pada smartphone, sehingga dapat berbagi internet kepada komputer yang belum punya akses internet.
- Wireless Ad hoc bisa menggunakan keamanan WPA2 sehingga enkripsi data cukup aman.
Namun jaringan Ad Hoc juga memiliki beberapa kelemahan
- Proses transfer data lebih lambat jika dibandingkan menggunakan swith/hub dan router.
- Wireless Ad Hoc tidak dapat menjangkau jarak terlalu jauh, karena kekuatan signal wireless pada laptop tidak sekuat router dan access point
- Ad Hoc tidak dapat memaksimalkan panjang maksimum kabel UTP, hanya dapat digunakan dengan kabel UTP pendek.
- Tidak bisa digunakan untuk jaringan besar, hanya efektif untuk jaringan kecil
- Tingkat kestabilan jaringan rendah, terkadang sering muncul packet loss dikarenakan komputer / laptop bekerja ekstra untuk melakukan broadcast jaringan.

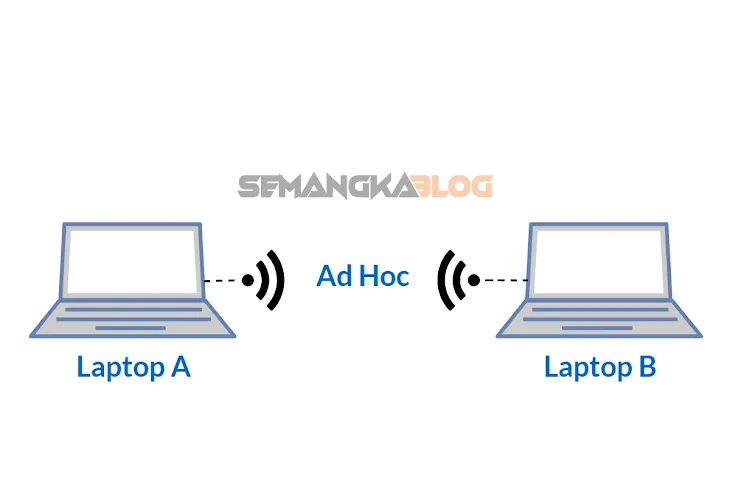
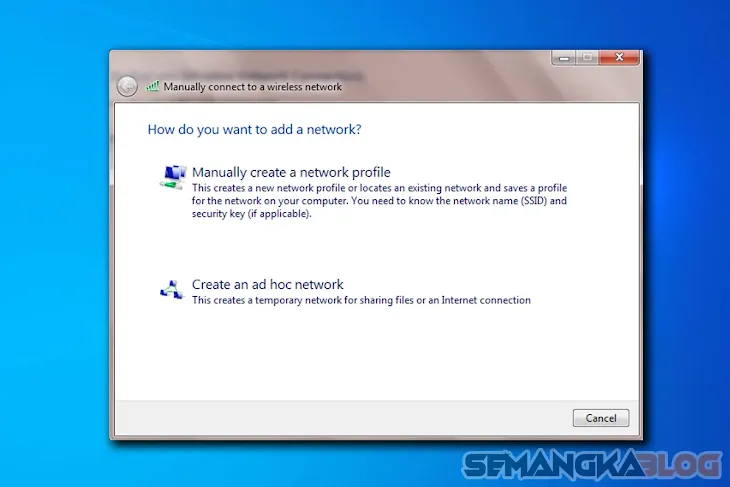





Komentar