3 Cara membuat Garis di Photoshop, Dijamin Bisa!
3 Easy Way How to make line in Photoshop
Aplikasi Adobe Photoshop memiliki banyak fitur diantaranya bisa membuat garis sederhana.
Dalam pembuatan banner ataupun gambar vektor, menggambar garis merupakan tool penting yang bisa kamu gunakan untuk menggambar bingkai, logo, dan bentuk-bentuk unik lainnya.
Nantinya garis-garis yang sudah terbentuk juga bisa kamu edit kembali menjadi bentuk lain. Misalnya dilengkungkan, dipanjangkan, diputar, diberi panah dan lain-lain.
Membuat garis adalah keterampilan dasar yang perlu kamu kuasai sebelum membuat teknik-teknik yang lebih kompleks nantinya.
Jika kamu mahir membuat garis, nantinya kamu bisa lebih mudah ketika belajar membuat line vektor art dan sebagainya.
Ada beberapa cara membuat garis di Photoshop, diantaranya dengan menggunakan pencil tool, tool line bawaan, bisa juga dengan menggunakan rectangle tool dan pen tool.
Membuatnya tidak memerlukan waktu yang lama, kamu cukup mengklik tahan dari titik awal, dan lepaskan di titik akhir, maka garis akan terbentuk.
Mari kita bahas caranya satu persatu, ini sangat mudah dan bisa kamu lakukan sendiri dengan photoshop versi berapapun.
- Buka aplikasi Adobe Photoshop, bebas bisa menggunakan versi berapa saja.
- Kemudian setelah aplikasi terbuka, kamu buat dokumen baru. Caranya klik File » New, lalu ciptakan resolusi kanvas yang kamu sukai. Kemudian pilih OK.
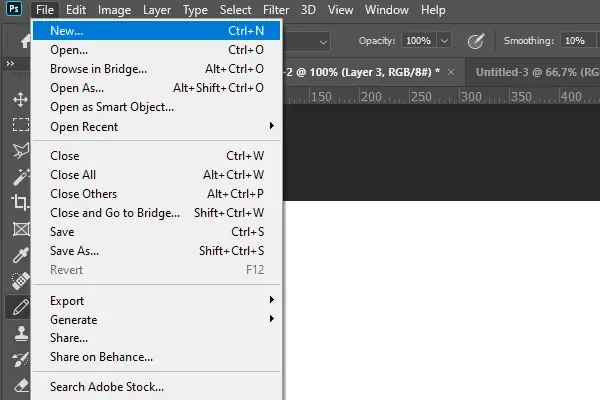
- Selanjutnya kamu pilih Pencil Tool, letaknya ada di menu yang di sebelah kiri yang bergambar Brush.
- Untuk memilih beberapa mode, kamu dapat menekan dan tahan icon menu tersebut. Nantinya akan ada pilihan Pencil Tool di bagian bawah.
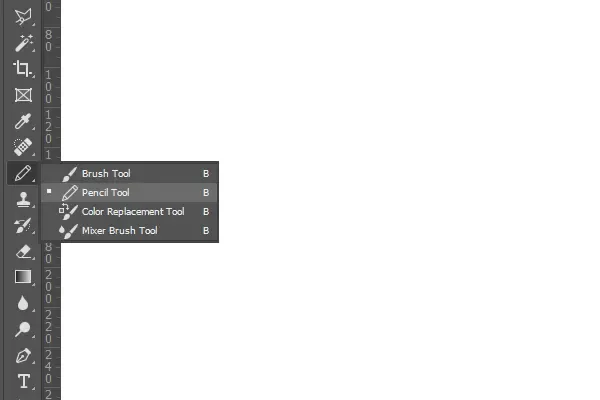
- Selanjutnya kamu dapat mengatur berapa besar ukuran pixel dan jenis pensilnya dengan klik kanan pada kanvas, seperti ini:
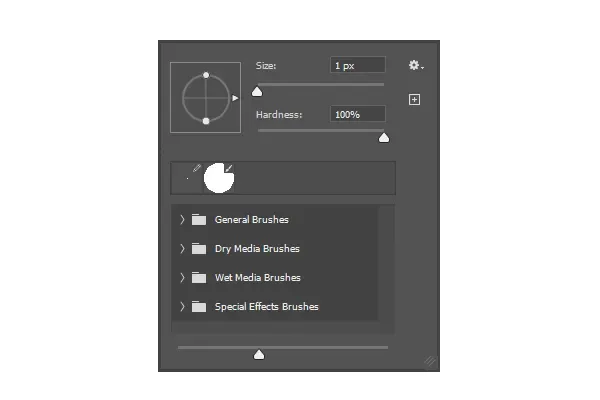
- Untuk menggambar garis, klik kiri pada kanvas dan tahan, sambil menahan klik tekan SHIFT lalu gerakkan mouse ke bawah untuk menggambar garis vertikal, atau gerakkan mouse ke kanan untuk menggambar garis horizontal.
- Setelah terlihat garis yang dikehendaki lalu lepaskan klik kirinya. Kamu juga dapat melanjutkan garis ke arah yang berbeda dengan menekan klik kiri pada kanvas sambil menekan tombol SHIFT.
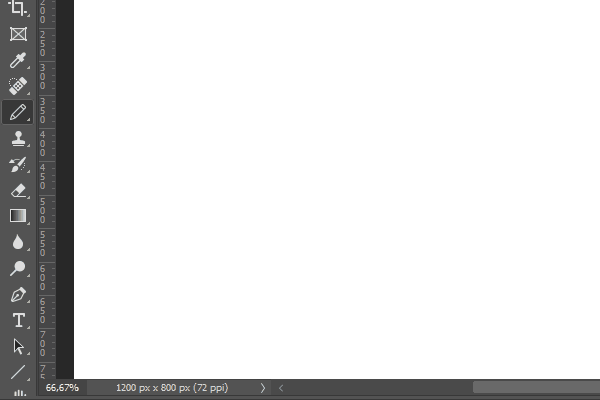
- Selamat, kamu telah berhasil membuat garis dengan Pencil Tool. Silahkan berkreasi sesuai imajinasimu 😉
Pro Tips : untuk akses cepat ke menu Pencil Tool, kamu bisa menekan "B", ini memudahkan kamu kembali dengan cepat ke menu ini.
Hampir sama seperti tadi, bedanya Line Tool merupakan fitur utama Photoshop untuk membuat garis. Bedanya, dengan line tool kamu dapat membuat garis lebih bebas sambil menentukan dimana titik awal sampai titik akhir sebuah garis yang akan digambar.
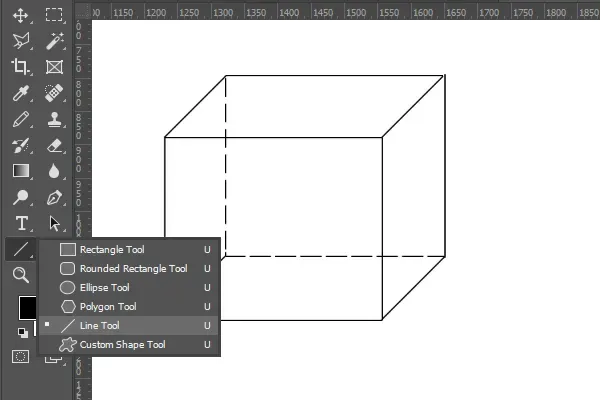
Kamu juga bisa membuat styling seperti garis putus-putus lho! caranya seperti ini:
- Klik menu di sebelah kiri Line Tool
- Kemudian dari menu bar di sebelah atas, kolom isian Stroke Width, isi dengan angka pixel. Kali ini saya akan menambahkan 7 px. Kamu dapat mengisi angka bervariasi tergantung selera. Semakin besar angkanya maka semakin jarang garis putus-putusnya.
- Lalu pilih di bagian Stroke Options, pilih tipe/jenis garis putus-putusnya, ada beberapa jenis pilihan garis yang bisa kamu pilih.
- Tekan (klik kiri) pada kanvas lalu seret ke arah yang kamu inginkan. Kamu dapat menahan tombol SHIFT sembari menarik garis agar sesuai dengan bidang horizontal, vertikal, maupun diagonal.
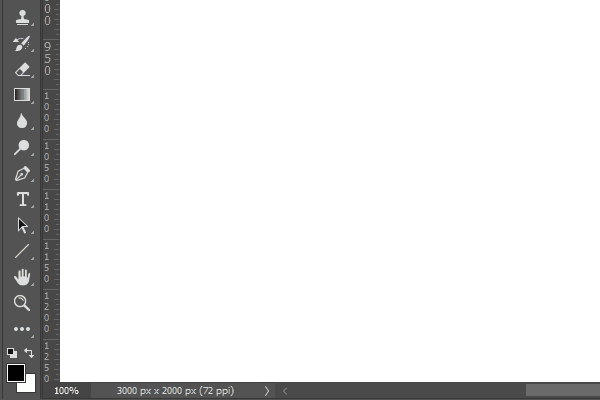
- Lepaskan kliknya, selesai. Mudah bukan?
Pro Tips : Untuk kembali secara cepat ke menu Line Tool, kamu bisa menggunakan shortcut dengan menekan tombol "U"
Cara yang ketiga adalah dengan menggunakan Pen Tool. Bedanya dengan Pen Tool kamu bisa membuat garis yang melengkung. Ini tidak bisa dilakukan dengan Pencil Tool dan Line Tool.
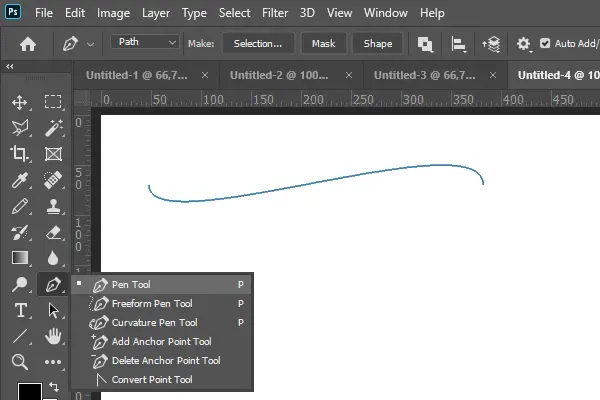
Seandainya bisa hasilnya pun tidak sebagus dan serapi dengan Pen Tool. Dengan Pen Tool kamu bisa membuat lengkungan garis ke arah lengkungan manapun dan sebesar apapun lengkungannya.
Mungkin untuk pertama-tama kamu belum terbiasa menggunakan tool ini, kamu perlu sedikit latihan agar terbiasa, tapi sebenarnya caranya cukup mudah kok.
- Pilih menu di sebelah kanan Pen Tool.
- Untuk menggambar garis melengkung kamu perlu menahan klik kiri agar menciptakan 2 buah garis bantu kecil. Ini adalah sudut Pen Tool.
- Klik kiri dan tahan pada kanvas, lalu gerakkan mouse.
- Ketika kamu menggeser mouse, sudut pada Pen Tool tercipta, semakin panjang maka semakin besar pula lengkungannya.
- Lepaskan klik kiri mouse lalu tentukan titik akhir garis dengan menekan klik kiri lagi.
- Sudah terbentuk kan garis lengkungnya, cukup mudah bukan?
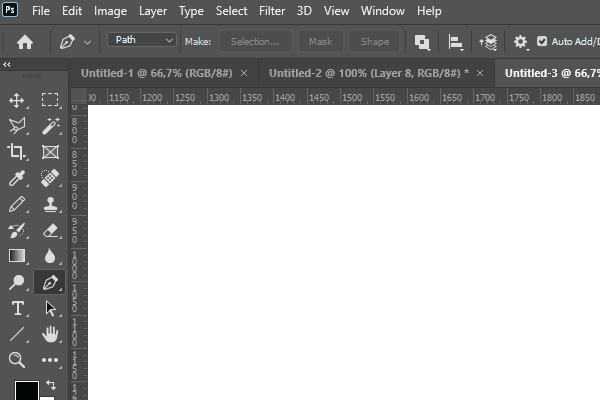
- Untuk melanjutkan garis ke arah yang berbeda kamu hanya tinggal menekan klik, tahan lalu ulangi beberapa kali sampai terbentuk garis-garis yang diinginkan.
- Terus lakukan sampai bertemu dengan titik awal semula, nanti Pen Tool akan mengunci otomatis.
- Untuk menjadikan Path menjadi garis, tekan klik kanan lalu pilih Stroke Path » Tools : Pencil
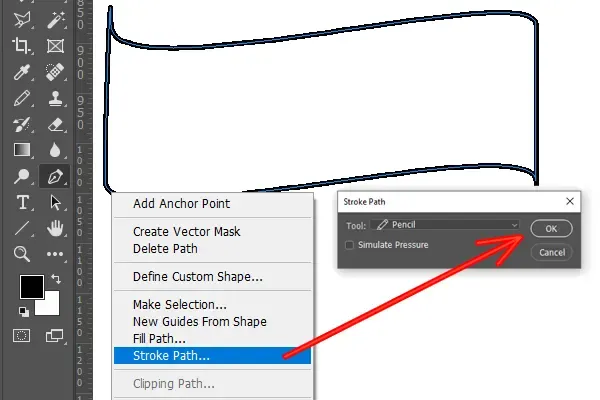
- Oh ya, kamu bisa mengisi (fill) dengan warna tertentu, membuat shape atau membuat selection dari garis yang telah dibuat. Penerapannya bisa luas sekali, coba ubah-ubah sesuai imajinasimu.
- Selesai deh gampang kok, atau susah? Terus berlatih ya... 😁
Pro Tips : Kamu dapat menekan tombol "P" untuk kembali ke menu Pen Tool dengan cepat. Untuk mengubah lengkungannya ke arah yang berbeda, tekan dan tahan tombol ALT, nanti kursornya akan berubah, geser-geser sudut lengkungannya ke arah yang diinginkan
Demikian tadi beberapa cara membuat garis di Adobe Photoshop. Sangat mudah dan gampang dipraktekkan. Cara ini termasuk tutorial tahap dasar dalam belajar Photoshop.
Sebagai rangkuman dari penjelasan diatas ada 3 cara yang bisa kita gunakan, agar kamu tidak lupa, di antaranya:
- Menggunakan Pencil Tool.
- Menggunakan Line Tool.
- Menggunakan Pen Tool.
Terima kasih telah membaca sampai disini, jika artikel ini bermanfaat silahkan bagikan ke teman-teman kamu 😃.
Kalau kamu punya topik/saran pembahasan lain atau ada yang kurang jelas, atau informasi yang diberikan kurang tepat jangan ragu untuk berkomentar di bawah ini ya
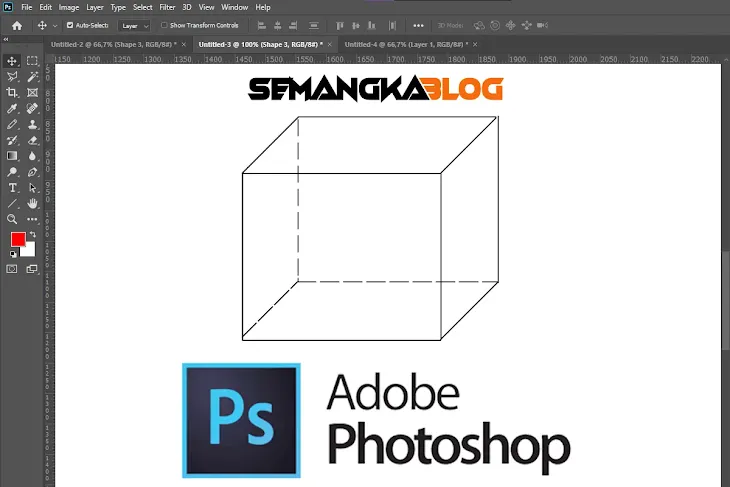
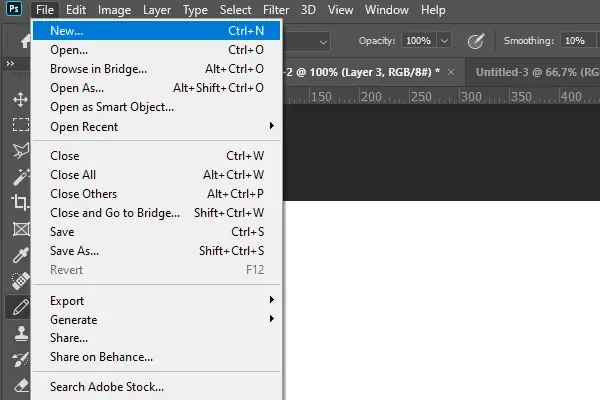
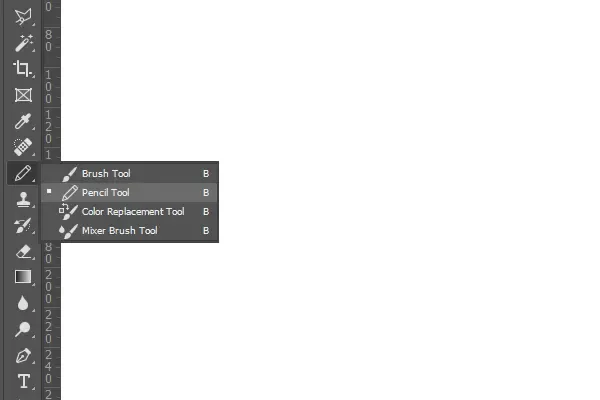
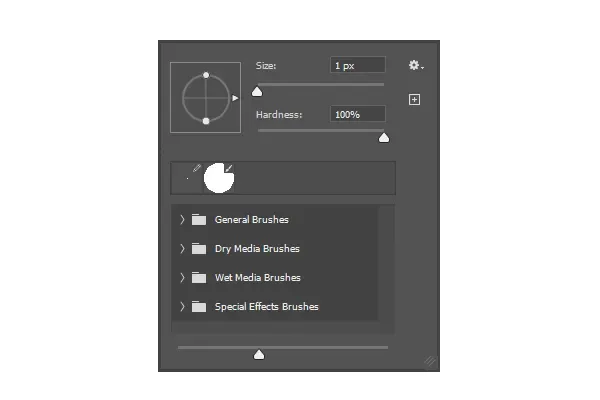
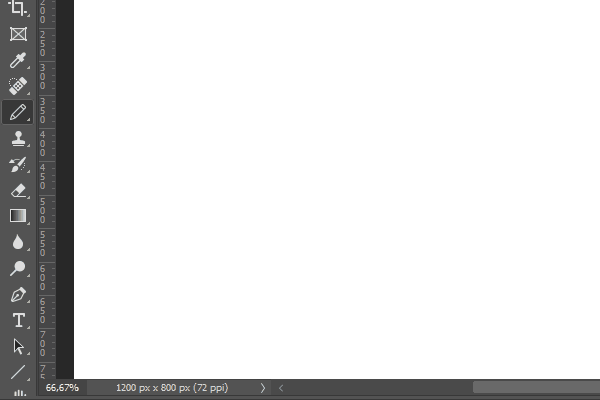
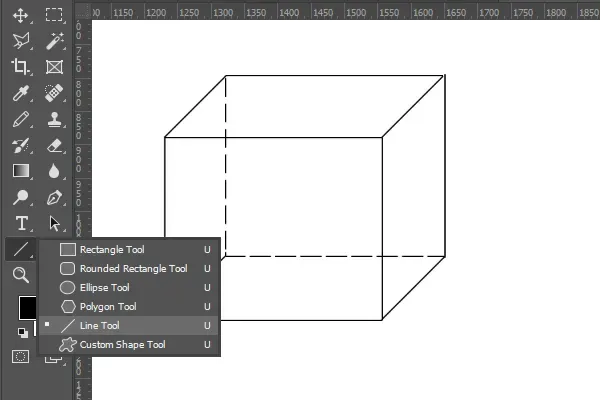
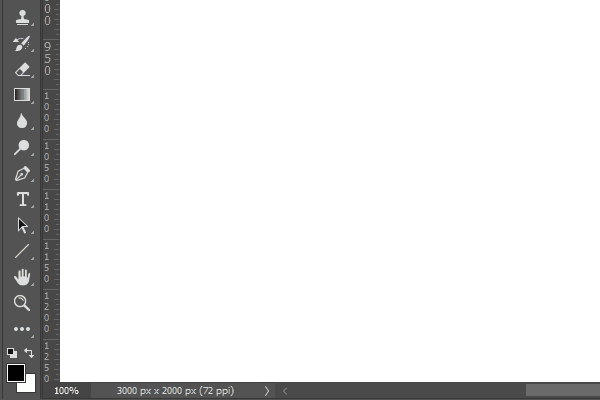
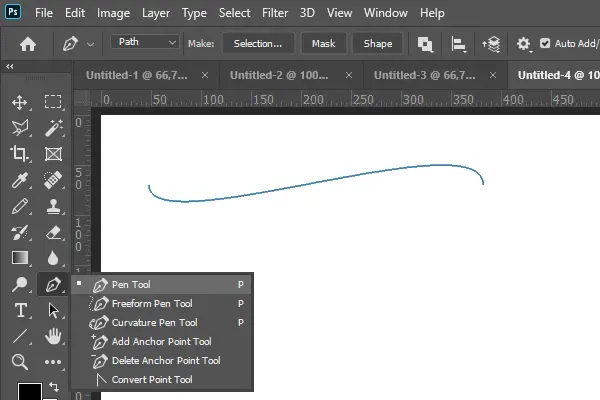
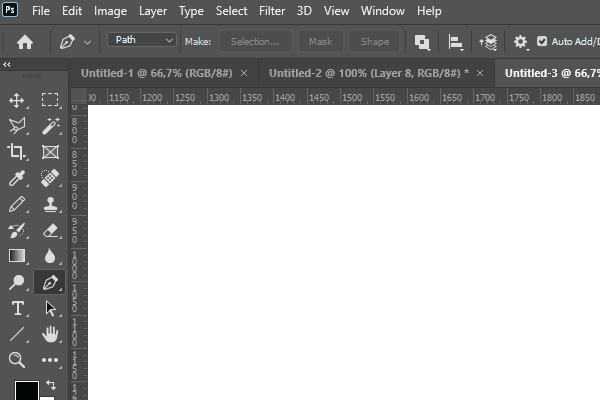
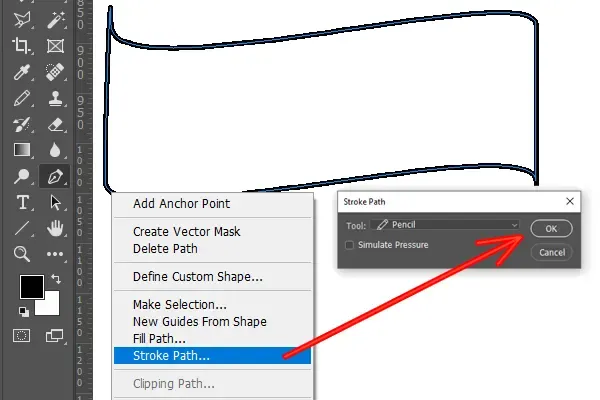
Komentar