Cara membuat struktur organisasi keren di Adobe Photoshop
Disamping bisa mengedit foto dan membuat gambar lebih menawan, Adobe photoshop merupakan alat yang powerful untuk membuat banner atau desain poster. Dengan warna yang lebih akurat, adobe photoshop menjadikan kualitas cetak dari banner atau poster lebih akurat dan bisa diandalkan, sehingga hasil yang didapat lebih profesional dan elegan.
Banyak orang yang menggunakan Adobe Photoshop sehari-hari, mulai dari mendesain logo, gambar website, landing page, vektor, gambar kartun dan lain-lain. Adobe Photoshop bisa digunakan di hampir semua kalangan usia dan profesi seperti kantoran, rumah dan sekolah.
Kali ini kita akan membuat poster struktur organisasi sekolah yang biasa ditempel di dinding kelas dengan bergaya modern. Tema yang digunakan adalah Sains, dan tema ini bisa kamu kembangkan sesuai kreativitas dan imajinasi kamu. Nantinya hasil pembuatan akan diposting di akhir artikel dan dapat diunduh. Yuk langsung kita bahas!
Adobe Photoshop bekerja dengan layer, atau lapisan-lapisan. Mulailah bekerja dengan membuat latar belakang terlebih dahulu. Sebagai langkah awal kita akan membuat latar belakang untuk warna posternya. Buka aplikasi Adobe Photoshop kamu, lalu langkahnya:
- Di Layer sebelah kanan bawah ada Background, namun posisinya terkunci, klik 2x untuk membuat Background menjadi layer.
- Pilih Paint Bucket Tool kemudian pilih warna di Color Picker, contohnya kita akan membuat latar belakang berwarna kuning.
- Kamu dapat memilih warna apa saja, lalu pilih warna kuning.
- Jatuhkan Paint Bucket Toolnya dengan klik di kanvas, warna akan berubah menjadi kuning.
- Selesai
Metode lainnya untuk membuat latar belakang dengan menggunakan solid color
- Pilih Layer » New Fill Layer » Solid Color
- Pilih Color » lalu cari warna kuning
Metode menambahkan background dengan menggunakan blending options
- Klik 2x layer Background yang terkunci, tekan ok
- Klik kanan layer Background » Blending options
- Pilih Color Overlay » Ubah warna ke warna kuning
Pro Tips : Terkadang kamu tidak sengaja menghilangkan Tab Layer, Kamu dapat menekan "F7" untuk memunculkan atau menghilangkan tab Layer.
Agar mempercantik tampilan latar belakang, kamu dapat menggunakan layer background tambahan. Caranya adalah:
- Tekan CTRL+J di layer background untuk melakukan duplikasi layer
- Ubah warna di layer hasil duplikasi, misalnya dengan membuat warna kuning yang lebih cerah
- Lalu potong di bagian tengah secara diagonal dengan menggunakan Polygonal Lasso Tool
- Pilih area yang akan dibentuk siluet, yaitu di bagian tengah dan buatlah kotak berbentuk diagonal lalu tekan isi dengan warna putih
- Cara mengisi warna putih dengan menekan Paint Bucket tool » Pilih warna putih
- Lalu klik di area yang telah di seleksi dengan polygonal lasso tool
- Jika dirasa sudah pas, kamu dapat menggabungkan kedua layer untuk menghemat ukuran file, caranya pilih kedua layer » lalu klik kanan Merge Layer
- Selesai
Pro Tips : Jika kamu ingin mengedit file dikemudian hari, kamu dapat memasukkan layer-layer ke dalam Grup, ini dinamakan Grouping Layer, bertujuan memudahkan dan meng-organisir layer yang sudah ada sehingga pekerjaan lebih rapi. Caranya adalah dengan memilih beberapa layer lalu menekan CTRL+G
Kamu dapat membuat efek orbit struktur atom dengan cara membuat lingkaran oval dengan bantuan Elliptical Marque Tool, caranya adalah
- Buat layer baru dengan menekan CTRL+SHIFT+N
- Pilih Elliptical Marque Tool, lalu tarik garis berbentuk ellips.
- Isi dengan warna yang kamu inginkan, pilih Paint Bucket Tool, lalu jatuhkan warna pada bidang yang telah diseleksi.
- Seleksi bidang dengan menggunakan tombol ALT dan SHIFT, ALT untuk mengurangi bidang seleksi dan SHIFT untuk menambah bidang seleksi
- Ulangi membuat layer baru untuk membuat ellips tambahan, lakukan dengan warna yang berbeda sebanyak 3 kali sampai tercipta efek orbit
- Selesai
Pro Tips : Kamu dapat menambahkan garis bantu dengan meng-klik drag penggaris (Ruler) sehingga pembuatan bidang seleksi menjadi lebih akurat. Jika ruler tidak tampil di layar, kamu dapat memunculkannya dengan menekan CTRL+R
Untuk memperindah tampilan kamu perlu menambahkan efek Stroke pada efek orbital yang telah dibuat sebelumnya, caranya melalui Blending Options » Stroke. Namun kali ini kita tidak melakukan penambahan efek stroke dengan metode tersebut agar hasilnya lebih rapi.
- Caranya sama dengan sebelumnya, menggambar elips dengan ukuran sedikit lebih besar lalu membuat warna putih
- Saat melakukan pembuatan elips, Deseleksi layer yang tidak diinginkan dengan menekan tombol ALT + tahan
- Lakukan sebanyak 3 kali, lalu masukkan ke dalam Group dengan menekan CTRL+ G agar lebih rapi.
- Selesai
Pro Tips : Cara deseleksi membutuhkan sedikit latihan agar terbiasa, menggunakan tombol ALT+ tahan sembari menyeleksi untuk mengurangi area yang ingin dikurangi dari bidang seleksi.
Caranya sama seperti diatas, kamu perlu membuat layer tambahan untuk membuat stroke tambahan. Ini tergantung selera kamu, bisa saja ditambahkan dengan efek lain seperti bayangan (shadow) via Blending Options, menambahkan efek gradasi dan lain-lain.
Disini kita akan menambahkan Stroke dengan warna oranye, caranya:
- Gambar elips dengan ukuran sedikit lebih besar lalu membuat warna oranye.
- Saat melakukan pembuatan elips, Deseleksi layer yang tidak diinginkan dengan menekan tombol ALT + tahan
- Lakukan sebanyak 3 kali, lalu masukkan ke dalam Group dengan menekan CTRL+ G agar lebih rapi.
- Selesai
Setelah tema orbital selesai, kamu tinggal menambahkan Teks di area yang diinginkan, caranya:
- Pilih Text di panel Tools sebelah kiri, atau bisa juga dengan menekan tombol "T"
- Pilih teks yang diinginkan, dalam hal ini kita menggunakan Font Lato
- Lalu klik di area Teks yang ingin ditempatkan (sesuai gambar)
- Kamu dapat menambahkan efek stroke putih dengan meng-klik kanan layer pada teks, lalu pilih Blending Options
- Pilih Stroke » Pilih warna Putih, Set Opacity ke 100% dan Stroke Size ke 10px
- Selesai
Pro Tips : Kamu dapat mengunduh Fonts Lato di Google Fonts (gratis), silahkan googling Font Lato dan unduh, kemudian install di komputer kamu. Kamu juga bisa mengunduh jenis font lainnya, variasi dan jenisnya sangat banyak tersedia di Google Fonts, kamu dapat memilih sesuai dengan selera kamu.
Agar lebih keren kamu bisa mencari icon tambahan di internet, direkomendasikan menggunakan file PNG. Cara menambahkan ke dalam dokumen Photoshop yang sudah ada cukup mudah.
- Unduh file icon, usahakan berbentuk file .PNG
- Buka file yang telah diunduh di photoshop, melalui File » Open
- Pilih lokasi file icon yang telah di unduh tekan OK
- Lalu tekan CTRL+A untuk menyeleksi seluruh bidang gambar icon, kemudian copy CTRL+C
- Pindah ke dokumen Struktur Organisasi, lalu paste CTRL+V
- Untuk menyesuaikan ukuran dengan kanvas, kamu bisa melakukan transform CTRL+T dan menyesuaikan dengan ukuran gambar
- Selesai
Oke berikut tadi cara membuat struktur organisasi yang keren di Adobe Photoshop, silahkan kreasikan hal-hal yang baru sesuai dengan imajinasi dan selera kamu. Terima kasih telah membaca dan jangan lupa bagikan ke teman-teman kamu jika informasi ini bermanfaat. Terima kasih telah membaca 🙂

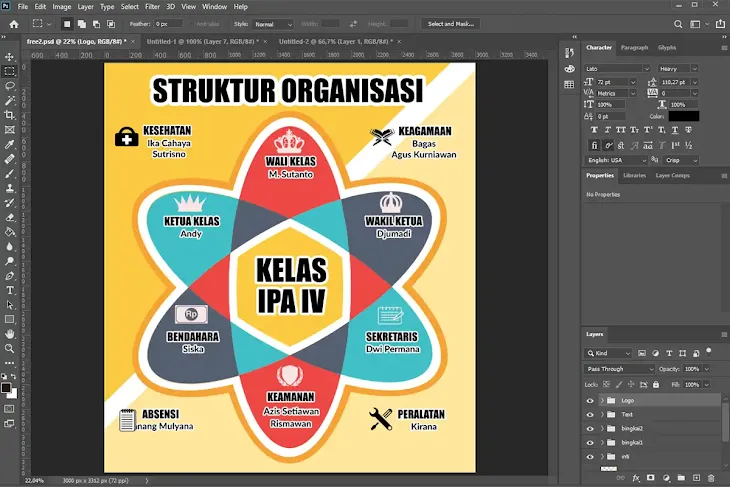



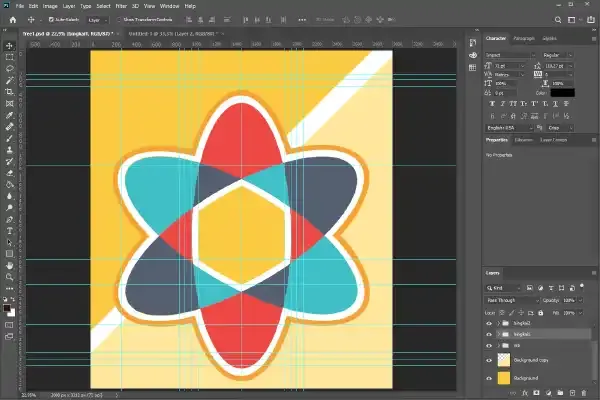
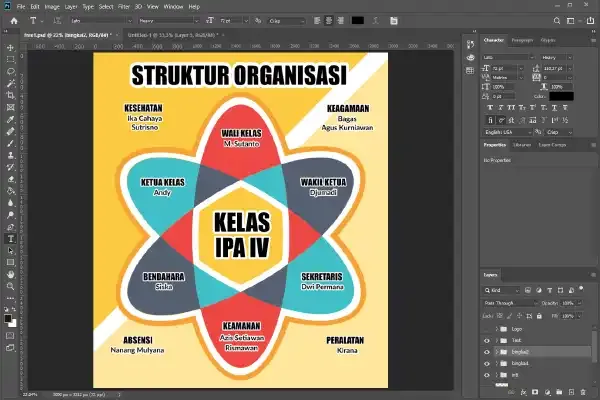

Komentar